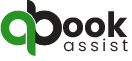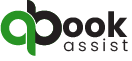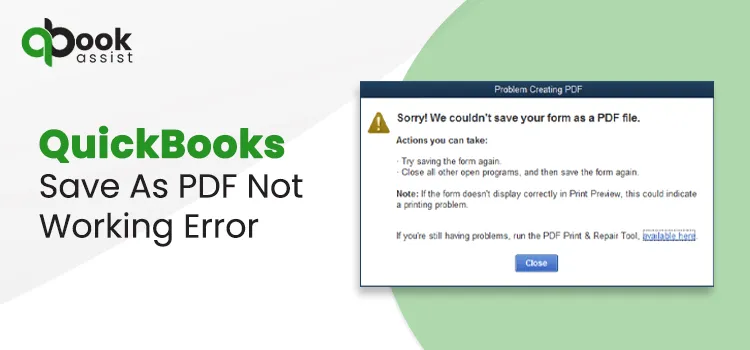We all are well-familiar with QuickBooks. It’s one of the most popular accounting software solutions, providing a wide range of features to help businesses manage their finances efficiently. One such feature is the ability to save documents as PDF files. However, users sometimes encounter issues with the “Save as PDF” function. Do you also encounter such issues? If so, don’t worry! This blog will delve into the prominent causes, solutions, and preventative measures to address the “QuickBooks Save as PDF Not Working” issue comprehensively.
Don’t worry! If you are facing PDF errors in QuickBooks, just contact us at +1(866)408-0544 to reach out to our professional QuickBooks support team.
What Does the QuickBooks Save as PDF Not Working Mean?
The “Save as PDF” feature or function in QuickBooks seamlessly allow users to create and save multiple reports, invoices, and forms in PDF format. This feature is essential for maintaining accurate records, sharing documents, and ensuring data integrity. But, when this function fails, it can bring error messages on the user’s screen as “QuickBooks Save a PDF not working” which further hamper business operations and the overall productivity.
Also, users may typically get messages reading, “QuickBooks could not save your form or reports as a PDF” or “Your forms were not sent because QuickBooks could not create the necessary PDF files.”
Also Read : QuickBooks Desktop to Online
What Can be the Reasons for QuickBooks Save as PDF Not Working?
The “QuickBooks Save as PDF Not Working” error can arise due to various issues. We suggest you look at the following reasons, which will help you diagnose and resolve the problem more effectively. Have a look at the following primary reasons for this error:
Outdated QuickBooks Version : Your PDF feature might not be working in QuickBooks if you’re running an outdated version of QuickBooks. As a result, an outdated software version can lead to compatibility issues with the PDF converter and other functions.
Missing or Damaged PDF Converter : Another reason can be the missing of damaged QuickBooks PDF Converter. It is a vital component for creating PDF files. If it is missing, damaged, or not installed correctly, it can cause the Save as PDF function to fail.
Printer Issues : You may encounter the QuickBooks Save as PDF not working error due to the printer issues. Since QuickBooks uses printer settings to create PDF files, any issues with your default printer setup can impact this functionality.
Incorrect Windows User Permissions : Insufficient user permissions in Windows can prevent QuickBooks from accessing necessary files and settings to create PDF documents.
Corrupt QuickBooks Installation : If the QuickBooks installation itself is corrupt, it can lead to various issues, including problems with saving as PDF.
Signs to Notice When QuickBooks Save Report as PDF Not Working
When users find the error of QuickBooks Save Report as PDF not working, there are several signs and symptoms that users can notice. Identifying these signs early can help in diagnosing and resolving the issue more efficiently. Let’s have a quick check for some common indicators that this feature is malfunctioning:
- Error Messages
One of the most direct signs is the appearance of error messages when attempting to save a report as a PDF. Common error messages include:
- “QuickBooks could not save your form or reports as a PDF.”
- “Your forms were not sent because QuickBooks could not create the necessary PDF files.”
- “Problem with PDF file.”
- Blank PDF Files
Sometimes, QuickBooks successfully creates a PDF file, but the file appears blank or incomplete when opened. This glitch indicates that the software encountered an issue during the PDF creation process.
- PDF Converter Errors
Errors related to the PDF converter specifically, such as “QuickBooks PDF Converter Activation Error” or “Unable to find PDF converter,” brings a problem with the tool QuickBooks uses to create PDF files.
- Incomplete PDF Files
Another sign of the QuickBooks save report as PDF not working error is the incomplete PDF files. In some cases, the PDF file is created, but it is incomplete, missing some parts of the report or form. However, this issue indicates an interruption or error during the PDF generation process.
- QuickBooks Printer Setup Issues
Certainly, problems with the printer setup in QuickBooks can also bring issues when saving reports as PDFs. Sometimes, the “Printer not activated” error can appear if QuickBooks cannot properly access the PDF converter.
Steps to Fix Quickbooks Save as PDF Not Working Windows 11 or 10
Whether you’re a Windows 11 or 10 user, QuickBooks PDF not working issues can occur anytime due to the reasons we have discussed above. Therefore, we have come up with some expert solutions to fix this QuickBooks Save as PDF not working Windows 11 or 10. Follow the given below steps and root out the issue:
Expert Solution 1 – Check and Repair the PDF Converter
Checking and repairing the QuickBooks PDF Converter can resolve many issues related to saving documents as PDFs. The penned down steps will help you diagnose and fix problems with the PDF Converter in QuickBooks:
- Firstly, you need to ensure that QuickBooks is closed before you begin the verification process.
- Now, simultaneously press Windows + R keys on your keyboard, and by this, the Run box will appear on your screen.
- In this box, type control printers and press Enter. Following this, look for a printer named QuickBooks PDF Converter or Microsoft XPS Document Writer in the Devices and Printers window.
- Afterward, press Windows + E to open File Explorer, and navigate to C:\ProgramData\Intuit\QuickBooks [your version].
- Next, you must locate the file named wpr.ini, and right-click the file to continue choosing the Rename option.
- Now, start adding .old to the end of the file name (e.g., wpr.ini.old).
- Done? Afterward, download and run the QuickBooks Tool Hub. Within the Tool Hub, go to the Program Problems tab.
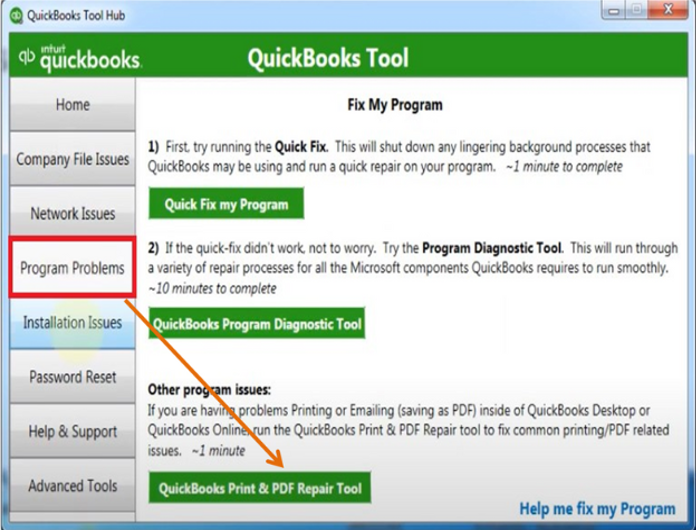
- Right after this, you must choose the QuickBooks PDF & Print Repair Tool. This tool will automatically check and repair the PDF converter.
- Once you’re done with this repairing process, now try to save the file as PDF in your QuickBooks. In case you still face the QuickBooks Save as PDF not working Windows 11 or 10, let’s try another solution method.
Read More : QuickBooks Desktop Mac Plus 2024
Expert Solution 2 – Verify Printer Setup
Verifying the printer setup in QuickBooks is crucial to ensure that the software can properly save reports and forms as PDFs. Take a look at the detailed steps given below to check and verify your printer setup in QuickBooks:
First, we will verify the Printer Setup in Windows
- Initially, you must simultaneously press Windows + R to open the Run dialog box.
- Here, within this Run box, you need to type control printers and press the Enter key.
- Following this, continue to make sure that your preferred printer is set as the default printer.
- If you’re using the QuickBooks PDF Converter or Microsoft XPS Document Writer, make sure it is installed and set up correctly.
- Done? Now, right-click on your default printer and select the See what’s printing option.
- Finally, you need to make sure there are no stuck print jobs in the queue. If there are, it’s better you must clear the print queue by right-clicking each job and selecting Cancel.
Now, let’s verify the Printer Setup in QuickBooks
- To begin the verification, you need to first open your QuickBooks Desktop, and directly move to the File menu given at the top.
- Next, choose the Printer Setup from this menu, and then select a form or report from the list (e.g., Invoice, Check, or Report).
- Continue to this step and make sure that the correct printer is selected in the Printer Name dropdown menu. Remember, it can be your physical printer or the QuickBooks PDF Converter.
- If the printer you want to use is not listed, select Add Printer and follow the prompts to add your printer.
- Afterward, click the Print or Preview options to ensure that the selected printer settings are working correctly.
- Lastly, you must verify that the document looks correct in the print preview and that it prints correctly if you choose to print.
Expert Solution 3 – Repair the Installation of Your QuickBooks Program
If the above methods haven’t helped you fix the QuickBooks Save as PDF not working Windows 10 or 11, you must check and repair your QuickBooks program installation. By repairing the QuickBooks installation, you can resolve issues with the “Save as PDF” feature. Let the following detailed steps help you do so:
- Initially, we recommend you to create a safe backup file of your QuickBooks company data. It’s because the installation repairing process may bring data loss or damage issues.
- Once you’ve created the backup file, now open QuickBooks, and press the F2 or CTRL + 1 keys to open the Product Information window. From here, ensure to note down the correct license number and product information.
- Right after this, make sure your QuickBooks is completely closed before proceeding with the repair.
- Afterward, press Windows + R to get the Run dialog box on your screen. In this, enter control and press Enter to get the Control Panel window on your screen.
- Now, directly navigate to the Programs and Features tab, and click the same. Following this, find QuickBooks in the list of installed programs.
- Once you get it, choose the QuickBooks option to click the Uninstall/Change button.
- Done till this? Afterward, from the QuickBooks installation window, choose the Repair window.
- Continue and click the Next tab and follow the on-screen instructions. By this, the repair process will start and take some time.
- Finally, once the repair is complete, click Finish. However, if the QuickBooks Save as PDF not working Windows 10 or 11 still remains, the following solution may fix it.
Expert Solution 4 – Adjust User Permissions
Adjusting user permissions in Windows can help you resolve issues while QuickBooks is unable to save documents as PDFs due to insufficient access rights. To adjust these permissions, undertake the steps below:
- To begin, firstly, get the Run box on your screen by simultaneously pressing the Windows + R buttons.
- Once you get the Run box, type control and press Enter to open the Control Panel. Once it launches, choose the User Accounts tab.
- Following this, hit the Manage another account option to see the list of user accounts on your computer.
- Afterward, ensure that the user account you are using is an administrator account. If it is not, you will need to change it to an administrator account.
- Next, you must change the user account by first choosing the account and clicking the Change the account type alternative.
- Now, choose Administrator and click Change Account Type. Consequently, find the QuickBooks Desktop shortcut on your desktop or in the Start menu.
- Afterward, right-click the QuickBooks shortcut and select the Properties button.
- Following this, move to the Compatibility tab, and tick-mark the box of Run this program as an administrator.
- Next, click the Apply and the OK option. Once done, now adjust folder permissions by going to the File Explorer.
- Here, visit the folder where QuickBooks is installed which may be the location C:\Program Files (x86)\Intuit\QuickBooks [Your Version].
- Now, choose the Properties option, adjust security settings by clicking the Edit tab, and allowing the Full Control access.
- Finally, end this procedure by restarting your computer. After restarting, check for the QuickBooks Save as PDF not Working error.
Expert Solution 5 – Update the QuickBooks Program to the Latest Release
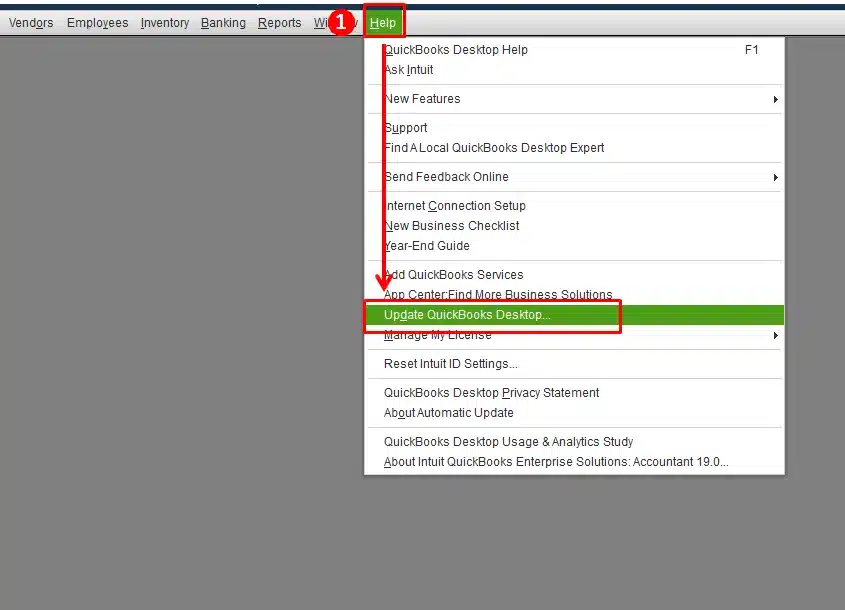
As mentioned above, running an outdated QuickBooks software version can bring problems with its PDF feature. Thus, ensure you are using the latest version of QuickBooks. To update it, carefully perform the quick procedure below:
- Initially, verify no other background applications running on your computer.
- Next, open your QuickBooks application, and move to the Help menu.
- From here, hit the Update QuickBooks Desktop option, click the Update Now button, and choose the Get Updates alternative.
- Lastly, you need to restart your QuickBooks application, and install the latest QuickBooks updates.
Read More : Update QuickBooks Desktop to the Latest Version
How to Fix QuickBooks Save as PDF Not Working Mac?
If you’re a Mac user and facing the QuickBooks Save as PDF not working-related issues, quickly take the following steps into account:
Step 1 – Check your Printer and PDF settings
To do so: Open QuickBooks, move to the QuickBooks menu, and choose the Check for QuickBooks Updates option. Right-after this, you must follow the prompts to update.
Step 2 – Reset your QuickBooks preferences
To do so: Close QuickBooks, open Finder, and navigate to ~/Library/Preferences. Delete the com.intuit.QuickBooks2016.plist (or the relevant version) file. Restart QuickBooks.
Step 3 – Verify Disk Permissions
To do so: Open the Disk Utility from Applications > Utilities. Now, select your startup disk and click the First Aid option. Afterward, run the repair and restart your Mac.
For Further Help, Contact Our Support Team!
The QuickBooks Save as PDF Not Working issue is enough to hamper your productivity. Right? However, by performing the right troubleshooting steps outlined above, it can be resolved. In addition, we suggest you to regularly update your QuickBooks application, which will help you prevent future issues. For further professional help or information, you can contact us at +1(866)408-0544 via Live Chat Support!
Frequently Asked Questions (FAQs)
Question 1 – Why can’t I save my QuickBooks report as a PDF?
You may be not able to save your reports as PDF due to the outdated QuickBooks software, missing or damaged PDF converter, or incorrect printer setup.
Question 2 – How do I fix QuickBooks PDF save errors?
Perform the following to quickly fix QuickBooks save as PDF not working Mac:
- Update QuickBooks
- Reinstall the PDF converter
- Verify your printer setup to resolve PDF save errors
Question 3 – What causes QuickBooks to produce blank PDFs?
Blank PDFs can result from the following issues:
- Corrupted templat
- Printer issues
- Problems with the PDF converter
Question 4 – Can user permissions affect saving PDFs in QuickBooks?
Yes, insufficient user permissions in Windows can prevent QuickBooks from saving documents as PDFs.
Question 5 – How can I repair the QuickBooks PDF converter?
Use the QuickBooks Tool Hub to run the PDF & Print Repair Tool or manually reinstall the PDF converter.