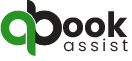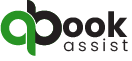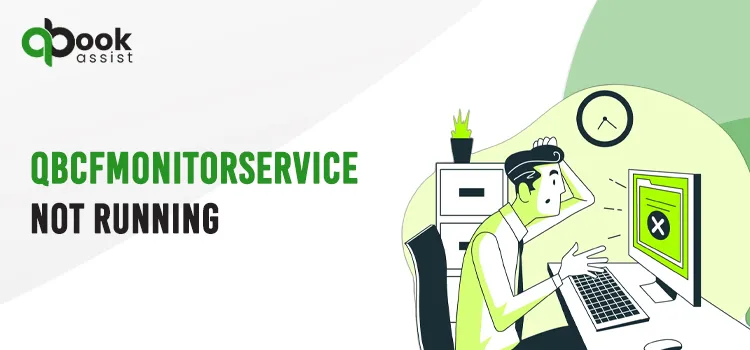Undoubtedly, QuickBooks is one of the renowned names when it comes to accounting solutions. The software offers immense robust features, functionalities, and key services for its users to efficiently manage their business operations. One such service is QBCFMonitorService, which operates through the qbcfmonitorservice.exe file. It’s a crucial QuickBooks component that helps users access files in multi-user mode. However, due to certain issues, users may suddenly encounter QBCFMonitorService not running issues on their screens.
Do you face the same issue as well? If so, continue reading. This blog will explain to you why this problem occurs, its signs, how it hampers productivity, and what solutions can resolve it permanently.
Are you searching for QuickBooks live experts to assist you while facing the QBCFMonitorService? Here we are to guide and help you. Reach out to our QuickBooks tech support team at +1(866)408-0544
What’s The QBCFMonitorService?
As noted above, the QBCFMonitorService is a component associated with QuickBooks software, but specifically QuickBooks Desktop. It stands for QuickBooks Company File Monitor Service. This service is mainly responsible for monitoring changes and activities related to QuickBooks company files (.qbw). Certainly, it facilitates the communication between the company file and QuickBooks applications. In addition, it helps ensure that multiple users can access and work on the company file simultaneously without encountering conflicts or data corruption issues.
However, there are certain issues that a user might face with this service, and one of them is QBCFMonitorService not running. Let’s continue reading and learning about this issue in brief.
What’s the QBCFMonitorService Not Running Error All About?
Whenever a user tries to run QuickBooks Database Server Manager to set up multi-user mode, the QBCFMonitorService not running message appears. One of the main reasons for facing this issue is Windows Defender and third-party firewall applications that block QuickBooks connection with the company file on the server. Additionally, a number of other reasons can also be responsible for this issue which we will discuss in the section below. Let’s continue reading.
Why is QBCFMonitorService Not Running on this Computer?
As has been noted, Windows Firewall and third-party application programs are one of the main reasons for facing the message reading, “QBCFMonitorService not running on this computer.” Additionally, the following causes can also bring this error to the users:
- Faults related to Windows registry can make QBCFMonitorService not working leading to the error messages.
- If your system is attacked by any malicious virus or malware, it can also be the reason why your QBCFMonitorService has stopped working.
- If the QuickBooks Database Server Manager is deleted from the server, it can trigger the service not working issue.
- Make sure you have correctly installed your QuickBooks Desktop on the server to host the company files in multi-user mode. Else, the incorrect setup can bring the error messages to the user.
- If any other installed software on your computer is conflicting with the QBCFMonitorService, it can also bring the QBCFMonitorService not running on this computer message to the user.
Know More : QuickBooks Tool Hub 2025
Signs to Notice with QBCFMonitorService Not Running on Server Error
Along with the QuickBooks errors, there are specific more problems that can arrive to the users. Similarly, the QBCFMonitorService not running on server error can bring the following issues to the users. Have a look to identify the error and choose the most appropriate troubleshooting solution:
- Error Messages on the Screen
One of the most clear signs of this error is the related message text on the user’s screen. Whenever a user tries to access company files in multi-user mode, they might encounter message pop-ups.
- Unexpected Windows Shutdown
Another sign that a user can notice along with this service error is the unexpected shutdown of the Windows. While facing this error, a user may find their Windows is frequently shutting down or crashing.
- Slow QuickBooks Performance
Whenever the QBCFMonitorService not running on server, users might notice that their QuickBooks software is running slow, not responding, or shutting down on its own.
- Unresponsive Windows
Also, a user may not get response from the Windows commands of keyboard tabs and mouse clicks while trying to access company files saved on the server.
- Crashing of Active Windows Programs
Due to the QBCFMonitorService not running error, along with Quickbooks, the other active Windows programs may crash as well.
Consequences After QuickBooks QBCFMonitorService Not Running Error
Whatever QuickBooks error you may encounter, it has certain consequences that hamper your workflow and overall productivity. Below we have mentioned how QBCFMonitorService not running Windows 11 & 10 do so:
- Unable to Access Company Files
As we know, QuickBooks relies on various services to facilitate communication between the database server and the QuickBooks application. If the QBCFMonitorService is not running, QuickBooks may not be able to locate or access the company files stored on the server.
- Multi-User Mode Issues
Multiple users can access the same QuickBooks company file simultaneously in a multi-user environment, the QBCFMonitorService plays a crucial role in managing file access and ensuring data integrity. If the service is not running, it may lead to issues such as unable to connect to the company file or encountering errors while accessing data.
- Data Integrity Concerns
The QBCFMonitorService not running on server error also triggers issues related to data integrity and consistency. It’s because the QBCFMonitorService is responsible for monitoring company file activities and ensuring that data changes are accurately recorded and synchronized across all users. If the service is not running, there is a risk of data corruption or loss due to improper handling of file operations.
- Performance Degradation
When essential services like QBCFMonitorService are not running, it can result in performance degradation within QuickBooks. Users may experience slow response times, freezes, or crashes while performing tasks within the application.
- Network Connectivity Issues
The QBCFMonitorService also plays a role in managing network connectivity and communication between QuickBooks clients and the database server. When QBCFMonitorService not running, it may lead to network connectivity issues, preventing users from accessing QuickBooks company files over the network.
Fixing QBCFMonitorService Not Running Windows 11 and 10 Issue
As we have discussed the causes, signs, and disturbing consequences of the QBCFMonitorService Not Running Windows 11 and 10 issue, now let’s quickly fix it. Carefully undertake the solutions below:
Fixing Strategy 1 – Verify QuickBooks Multi-User Hosting Setup on the Server
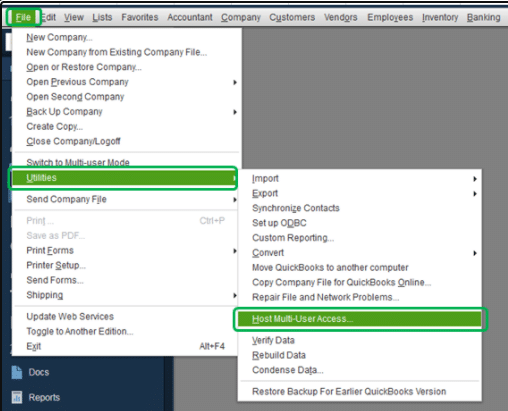
If the multi-user hosting is disabled, it’s quite possible to encounter problems while accessing the company file leading to the QBCFMonitorService-related issues. So, carry out the steps below and verify these hosting settings:
- Firstly, you must open your QuickBooks Desktop and make sure you do this as an administrator.
- Next, directly move to the File tab, and choose the Utilities tab. Now, choose the Host multi-user Access option.
- Here, hit the Yes option, which will confirm the box on the screen. Also, you need to make sure that the multi-user hosting is not running on any workstation computers in the network.
- Afterward, open your QuickBooks again, and directly move to the File tab. Here, click the Switch to single-user mode option. Moreover, if the option is already selected, do not make any further changes.
- Finally, check for the issue related to QBCFMonitorService not running windows 11 and 10. If this reconfiguration method does not help fixing it, the next strategy helps you.
Fixing Strategy 2 – Enable the QuickBooks Services for Windows
Sometimes, Windows security software blocks or disables the QuickBooks services for security purposes. Maybe this could be the reason why you’re facing issues with the QBCFMonitorService. Let’s perform the steps below and enable the QuickBooks services:
- Firstly, simultaneously tap the Windows + R buttons, and open the Run box. Here, within the box, enter the control panel.
- Press the Enter key, and from the appearing results, click the Control Panel. Once it opens, move to the System and Security tab.
- Right after this, click the Windows Defender Firewall, and choose the Advanced Settings option.
- Afterward, move to the left panel to click the Inbound Rules, and then choose the New Rule tab.
- Following this, go to the Rule Type dialogue box, and choose the Program option.
- Continue and click the Next tab. Furthermore, hit the This program path, and then the browse tab.
- Done? Now, in the next step, you must locate the following files, select each of them, and choose the Next option:
- QBUpdate.exe
- AutoBackupExe.exe
- QuickBooksMessaging.exe
- Dbmlsync.exe
- FileManagement.exe
- FileMovementExe.exe
- DBManagerExe.exe
- QBW32.exe
- IntuitSyncManager.exe
- QBDBMgrN.exe
- QBCFMonitorService.exe
- QBServerUtilityMgr.exe
- QBLaunch.exe
- OnlineBackup.exe
- Next, you need to click the option that says Allow the Connection. Again choose the Next option, make sure all the profiles are marked from all the network types.
- Afterward, again click the Next option, name the rule, and click the Finish button.
- Finally, you need to repeat these steps for all the files you’ve selected above.
Also Read : Upgrade QuickBooks Desktop Pro to 2024
Fixing Strategy 3 – Restart your QuickBooks and its QBCFMonitorService
If the above method also didn’t work to fix the QBCFMonitorService not running on this computer issue, let’s try to restart QuickBooks and its QBCFMonitorService. Have a look at the steps below:
- Firstly, close the QuickBooks application and its related tabs or windows.
- Done? Now, simultaneously press and hold the CTRL + Alt + Del buttons to open your Task Manager.
- Choose the Task Manager option, and further select the Processes Tab.
- Following this, right-click the QBCFMonitorService option from the list of services appearing on your screen.
- Once you right-click the service, choose the End Task option, and then click the Yes option to confirm the service is ended.
- Finally, open your QuickBooks Desktop, and retry access the company file in multi-user mode or use the QBCFMonitorService. If you still find the same QBCFMonitorService not running on this computer message, maybe the next strategy works.
Fixing Strategy 4 – Correctly Setup QuickBooks Database Manager Service
The QuickBooks Database Service Manager is crucial for managing and sharing company files. But, if it’s incorrectly set up or having issues, users may face QBCFMonitorService problems while accessing the company files in a multi-user environment. To correct the setup, carry out the penned down steps:
- Firstly, open the run box by simultaneously pressing the Windows + R buttons, and then enter services.msc in the box.
- Now press the OK button and search for QuickBooks DBXX services from the given list of QuickBooks services.
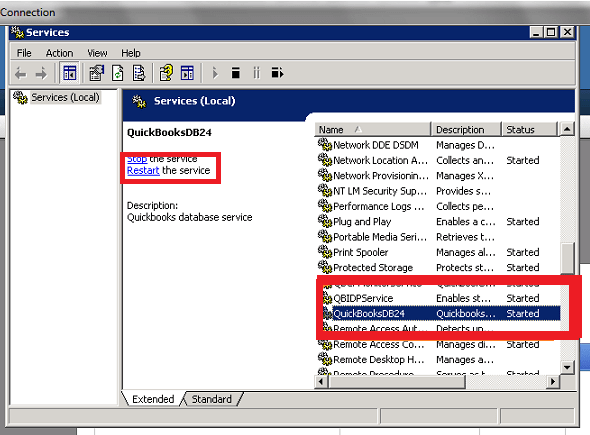
- In case the service status shows as stopped, press right-click on the given service and choose the Properties button.
- Further, move to the General tab, and here, choose to edit the Startup Type to Automatic option.
- Now, after this, you must navigate to the Login tab and fix the option to Local System Account from this particular Account.
- Following this, you must navigate to the Recovery tab and in the given drop-down list of the 1st, 2nd, and successive failures, press on the option that says Restart the device.
- Finally, you need to press the Apply option and then hit the OK option.
Fixing Method 5 – Update your QuickBooks Database Server Manager
Of course, the outdated QuickBooks Database Server Manager can bring issues related to the QBCFMonitorService. Follow the instructions below and update your server manager:
- Firstly, you must go to the official QuickBooks website, and follow the link to download the latest release of the QuickBooks Database Server Manager.
- Now, you’re required to open the QuickBooks Desktop, and move to the Help tab. Afterward, click the Update QuickBooks option.
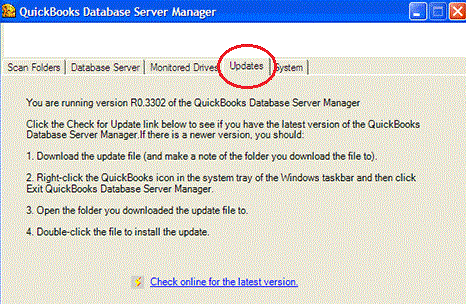
- Next, you must tick-mark all the QuickBooks features and releases by moving to the Update Now tab.
- Afterward, you need to click the Get Updates tab, and wait till the QuickBooks downloads all the available QuickBooks updates.
- Done? Following this, you must make sure to restart the server and the workstations after installing all the available QuickBooks Desktop updates.
Ask Our Experts for Further Help!
So, here we end this blog post! Undoubtedly, QBCFMonitorService not working is one of the most problematic errors that hamper a user’s productivity. But, with the right troubleshooting approaches as outlined above, users can fix this problem permanently. Also, make sure to regularly update your QuickBooks Desktop software with the latest updates and security patches to avoid facing such service-related issues in the future. If you fail to fix this issue on your own, consider calling our QuickBooks support team at +1(866)408-0544 via Live Chat Support.
Frequently Asked Questions (FAQs)
Question 1 – What does the QBCFMonitorService not running on server issue is all about?
The QBCFMonitorService is a component associated with QuickBooks software, but specifically QuickBooks Desktop. It stands for QuickBooks Company File Monitor Service. This service is mainly responsible for monitoring changes and activities related to QuickBooks company files (.qbw).
Question 2 – Why do users face issues related to the QBCFMonitorService?
Users face errors related to the QBCFMonitorService due to the following factors:
- Windows registry issues
- Malware or malicious virus infection attack
- Corrupted QuickBooks installation
- Third-party software conflicts
- Disabled QuickBooks multi-user hosting services
Question 3 – What methods can help me fix QBCFMonitorService not running on this computer error?
When you find that QBCFMonitorService not working, implement the following methods:
- Enable the QuickBooks services
- Verify multi-user hosting setup
- Correct the setup of QuickBooks Database Service Manager
Question 4 – What points to consider before troubleshooting QBCF Monitoring Service?
Make sure you keep in mind the following steps before troubleshooting the QBCFMonitorService not running on server issue:
- Get all the installation CDs for Microsoft Windows and QuickBooks in hand along with the software product license numbers.
- Keep a backup file of your company’s financial data to avoid any potential loss or damage.
Question 5 – What if I fail to troubleshoot QBCFMonitorService not running error with the above given solutions?
You can directly contact us at +1(866)408-0544 for a one-on-one conversation with our QuickBooks tech support experts.