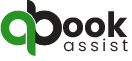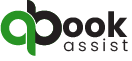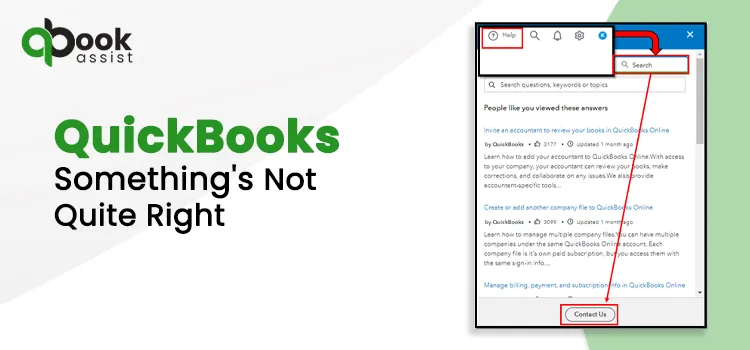QuickBooks is a remarkable accounting software that simplifies creating invoices, processing payroll, managing inventory, and performing other financing tasks. However, despite being wonderful, it is still prone to certain technical bugs, such as the QuickBooks something’s not quite right error. Users mainly discover this error while creating an expense, adding a new client, or opening the accounting center.
Sometimes, users may also encounter a Something’s Not Quite Right error while adding a team member to your firm when an existing user profile is connected with that email address. If you are also encountering this error, use this comprehensive post to end the issue quickly.
Are you facing difficulty while trying to fix the “QuickBooks something’s not quite right” error and unable to create the invoice? If yes, connect us with our QB experts by dialing +1(866)408-0544, and they will assist you in the best possible way.
Get an Insightful Knowledge About QuickBooks Something’s Not Quite Right Error
The QuickBooks Something’s not quite right error is the most common error that appears in QuickBooks Desktop, QuickBooks Online, and QuickBooks Online Accountant versions. This issue is mainly reported in QBO after downloading bank transactions due to temporary problems with QBO servers or bank connectivity issues.
In other instances, the Something’s not quite right error in QuickBooks might arise while categorizing bank feeds for PayPal. This may happen while choosing the Other Current Asset or Asset type account while categorizing. Unfortunately, this issue may cause a severe impact on your ongoing process. So, it’s best to figure it out soon using the solutions explained in this post.
Read More : QuickBooks Keeps Crashing
Error Messages That You See When QuickBooks Something’s Not Quite Right Appears
The users might see the following error messages upon the arrival of QuickBooks something’s not quite right error.
- ” Something’s not right. We’re unable to complete your request at the moment, try again later.”
- QBO – Bank Register throwing error “Something’s not quite right Cannot read properties of null (reading ‘getMonth’) “, unable to see the register.
- “Something’s not quite right. Please Select an account for this transaction.”
- “Something’s not quite right. Email address already in use.”
Why Do Users Mainly Confront the QuickBooks Something’s not quite right error message?
The QuickBooks Something’s not quite right error usually arises while performing different tasks, such as creating invoices, downloading bank transactions, and creating expense transactions. While you won’t get enough information regarding the issue with the help of the error message. So, to help you understand the causes of this issue, read the pointers described below.
- At time, the users may confront QuickBooks something’s not quite right error in QBO when the software and your bank’s website fail to establish the connection.
- Unnecessary storage of cache, browser history, and cookies could also be the reason behind the error.
- Sometimes, it may also appear while trying to add a payment to an inaccurate account.
- In other instances, it could also appear when the session has timed out, and the application requires to login again.
- The users might have a QuickBooks Something’s not quite right error when you try to link a user with the email id that is previously associated with another profile.
Let’s Rectify “QuickBooks Something’s not quite right” error in QBO Application
Now that you have all the necessary details regarding the causes of the QuickBooks something’s not quite right error, let’s fix it. We have described all the possible solutions to fix the error in the QBO edition.
Fixation Way 1: Remove the Unnecessary Browser’s Cache & Cookies
At times, users fail to run the QuickBooks Online application using their web browser due to the storage of unwanted browsing history, cache, or cookies. As a result, the users might find QuickBooks something’s not quite right error. So, to fix the issue, erase the cache files by implementing the steps outlined below.
Instructions to Implement by Chrome Users
- In the first step, open the Chrome browser and tap on the three horizontal dots i.e,Customize and Control Google Chrome.
- After clicking on the Customize and Control Google Chrome icon, tap the Settings option.
- Soon after this, move to the left panel and pick the Privacy and Security option. Later, choose the highlighted “Delete Browsing Data” option to continue with your ongoing process.
- From the upcoming window, you must confirm that Cached images and files, Cookies, and other site data checkboxes are marked. Besides this, you must ensure that the time range is set as “All Times.”
- Once you apply the above steps, hit the Clear Browsing Data to complete the process.
Also Read : QuickBooks Multi-User Mode Not Working
Instructions to Implement on Apple’s Safari Browser
- Begin the process by opening the Safari web browser on your computer and then selecting Safari from the main menu.
- Afterwards, you must choose the Reset Safari option to proceed with the ongoing process.
- Thereon, the users must confirm that the “Remove All Website Data” checkbox is marked.
- Conclude the entire process by hitting the Reset button to save the changes made.
Fixation Way 2: Try Accessing the QBO in Account in Incognito Window
Running the QuickBooks Online application in the incognito window in your Chrome browser will help you troubleshoot QuickBooks Something’s not quite right error. To accomplish the task, you must implement the step-by-step instructions outlined below.
- The users first need to open Google Chrome on their workstation and, from there, hit the three vertically placed dots.
- Once you get the extended list of options, choose the “New Incognito Window” option. Alternatively, you can also use the following shortcut keys to open the private window on your computer screen.
- “Ctrl + Shift + N” for Chrome users
- For Safari users, hit the Ctrl + Shift + N
- Ctrl + Shift + P for the Firefox users.
- Once the Incognito window loads up, try to open the QuickBooks Online account and see if the error still exists.
Fixation Way 3: Readjusting the QuickBooks Application Data
If the above solutions don’t help you fix the QuickBooks something’s not quite right error by adjusting the application data, all you need to do is follow the step-by-step instructions outlined below to accomplish the task.
- In the first place, press the Windows key and then choose the Settings option to proceed further.
- Afterwards, you must tap the System and then Apps and Features option from the System’s settings window.
- As a result, the App Settings section will open on the right side of the screen. From there, you must switch to the Advanced Options to reset the data.
- Conclude the entire process by clicking the Reset option to changing the app data again accurately.
Here’s How to Resolve the “QuickBooks Something’s Not Quite Right Error” in QBO Accountant
If you are also confronting the “QuickBooks Something’s not quite error” in QBO Accountant edition while adding a team member, then you don’t have to take much stress on your shoulders. All you require is to use the following troubleshooting methods to overcome the error immediately.
Fixation Way 1: Sending the Invitation to A Distinct Email Address
For instance, if your team member has another email address, you can try sending the invite to it. This will generate a new user profile along with that email address. To send the invite, you must follow the following steps:
- Begin the process by signing into the QuickBooks Online Accountant with the proper administrator credentials.
- After this, you must switch to the Team menu and click the Add User option.
- You are supposed to mention the name and email address of your team member accurately.
- From the Roles section, tap on the drop-down arrow and pick a default or custom role.
- Thereon, the users must check or uncheck the View, Create, Edit, and Delete capabilities as required.
- Afterwards, you must move to the Access to Clients section and choose the Edit client access option.
- Moving ahead, you must mark and then unmark the checkboxes beside the client names to grant or deny bookkeeping access for this team member.
- Ultimately, once you have made the necessary changes, choose the highlighted Send Invitation option.
Fixation Way 2: Modify the Settings of Existing User’s Email Address
In certain instances, if you observe that another team member is already accessing the email address, you can make the necessary changes. Doing so will free up the email address, enabling you to send the invitation to the new member again.
- Primarily, you are required to log in to the QuickBooks Online Accountant with the proper admin rights.
- After this, the users must opt for the Team menu and from there tap the Users tab.
- Now, you need to look for the team member for whom details you want to edit and hit the Edit option beside the Action Column.
- Thereon, make the necessary changes according to your requirements.
- Finally, when you have made the necessary changes successfully, hit the Save button.
Know About : QBCFMonitorService Not Running
Fixation Way 3: Try Reactivating The Existing User Profile
Since the email address you mentioned is already used, it simply states that your team members have a user profile earlier. All you need to do is ask your team member to log into the account and verify the invitation. If you fail to log in, then you must try recovering the login details.
Besides this, the users must confirm that their team member isn’t selected as “Inactive.” To check the status, log into QBO and check that it’s set as “Active.”
Here’s What to Do when You Get “QuickBooks Something’s Not Quite Right Error” in QBDT
You must implement the troubleshooting solutions to overcome the QuickBooks Something’s not quite right error in the QuickBooks Desktop application.
First Solution: Changing the Settings of QuickBooks Desktop Updates
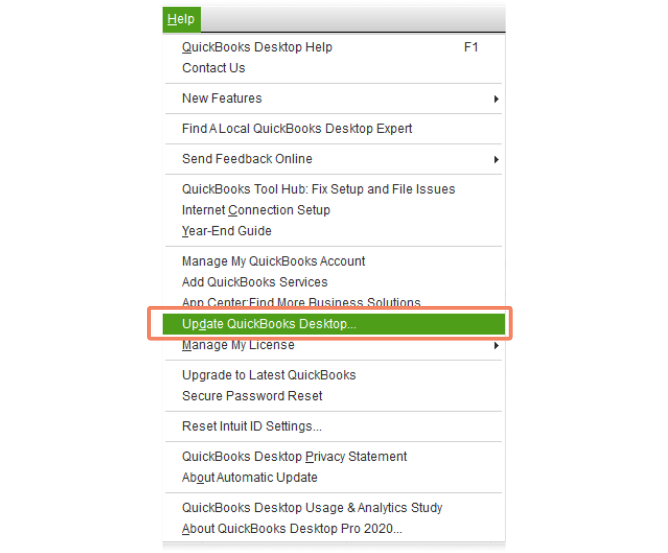
- In the beginning, open the QuickBooks Desktop application and then select the Help tab followed by Update QuickBooks Desktop.
- Afterwards, you are supposed to hit the Update Now tab and then select the checkbox beside the “Reset Updates.”
- Moving on to the next step, hit the Get Updates option and it will eventually start downloading the updates. Once you are all set to get the QBDT updates, close the application and then open it again.
- Thereon, go with the highlighted Update QuickBooks Desktop option from the Help menu.
- In the end, tap the Overview tab and then go with the Update Now to accomplish the task.
Second Solution: Take advantage of QuickBooks Install Diagnostic Tool
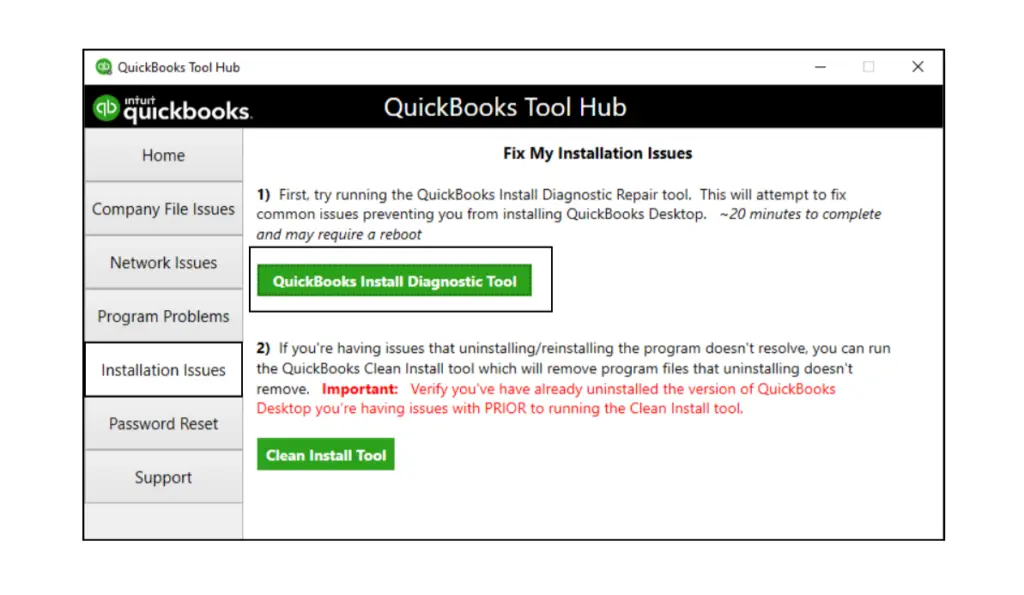
- To initiate the process, download the QuickBooks Tool Hub from the Intuit’s website to run the Install Diagnostic tool.
- After this, you must use the on-screen guidelines to install Tool Hub seamlessly.
- Once everything is done, double-tap the Tool Hub icon from the desktop to open it.
- Now, you are supposed to hit the Installation Issues tab, and then the QuickBooks Install Diagnostic Tool.
- After clicking the QuickBooks Install Diagnostic Tool tab, the users must wait some time until the tool detects and fixes the error.
- In the next step, try to relaunch your computer and the QuickBooks Desktop after the tool is repaired.
Third Solution: Take Help of the Verify & Rebuild Data Tool to Repair the Data
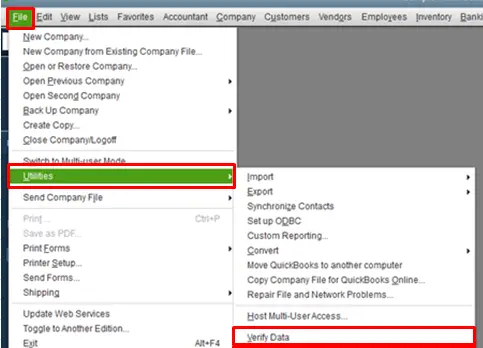
- First, open QuickBooks Desktop, and then go to the File menu > Utilities.
- From the extended list of options, choose the Verify Data option. If you notice QB doesn’t find any issues, it means there is no problem with your data file.
- However, if QuickBooks finds that data has lost its integrity, you only need to rebuild it.
- Moving further, navigate to the File menu > Utilities and then the Rebuild Data option.
- Afterwards, before rebuilding the data, QB will prompt you to schedule the data backup and then save them. Remember that you mustn’t replace the previously created backup file. All you require is to change its name and then Save it.
- Finally, when you notice that you received the Rebuild data message, hit the OK button to complete the process.
Taking Everything Into Account!!
QuickBooks Something’s not quite right is the most complicated and annoying issue that might be interrupted while performing different activities in QB. But we hope the above solutions will help you deal with this issue immediately. If you still have trouble finding the right way to come out of this issue, talk to the QB professionals at +1(866)408-0544 for instant help.