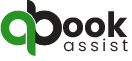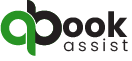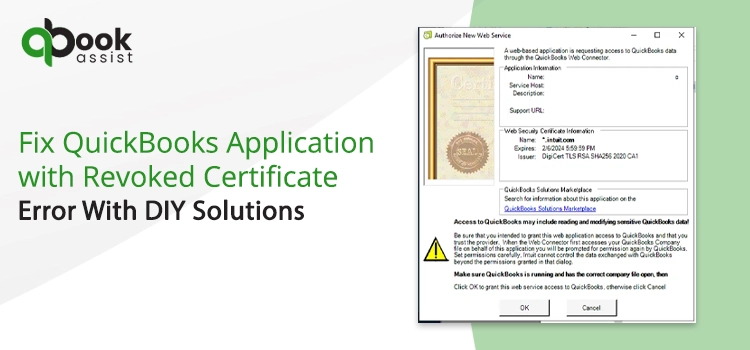QuickBooks Web Connector is mainly used to link QuickBooks with Intuit applications or other third-party applications for a better experience. But, sometimes while syncing the applications, users might discover QuickBooks Application with Revoked Certificate errors. This error mainly pops up on the screen when the Symantec Root Certificate is revoked, which eventually causes some certificates to appear invalid.
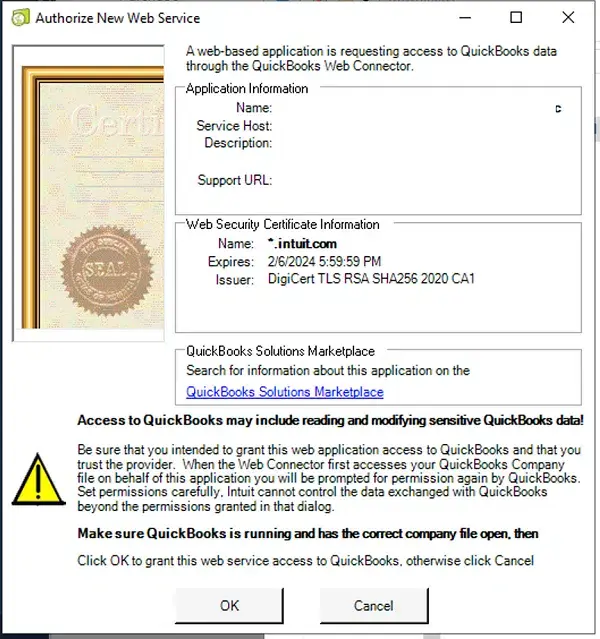
If you are also struggling with the QuickBooks application certificate error, this post is the one you are looking for. In this detailed post, you will get all the root causes that triggered the error and the best tips to fix the issue quickly.
Thinking how to deal with the annoying QuickBooks with revoked certificate error? In that scenario, ring us at +1-877-750-0672 and get in touch with our highly-certified professionals for immediate help.
How Can You Describe QuickBooks application certificate revoked Error?
The users must require a valid and updated digital certificate to sync the QuickBooks with third-party apps using a web connector. However, if the digital certificate isn’t updated, they won’t be able to sync the data or open the file and end up with a QuickBooks application certificate revoked error. Whenever the users get stuck with this error, the following error message bumps on the screen:
“QuickBooks – Application with Revoked Certificate: an application with a revoked certificate is requesting access to the following company file Certificate Information: The certificate was revoked by the certificate authority.”
Another factor that might trigger this error is when the Symantec Root Certificate gets revoked, which makes the certificate invalid. Consequently, this error prevents you from syncing your data or opening the company file. In that scenario, Microsoft temporarily re-enables these certificates to continue syncing data or open files. This process consumes time to apply these changes into effect on the system. However, to fix the issue, you first look into the factors responsible for thi issue, which are listed below.
What Can Lead to QuickBooks web connector certificate revoked Error?
The users mainly get stuck with the QuickBooks web connector certificate revoked error while using an obsolete version of the web connector. However, there are multiple other factors that may give rise to this error. Therefore, to let you know about all the possible causes, we have mentioned some of them below.
- You are presently using the QuickBooks Desktop application, which is not supported by your operating system.
- Sometimes, it may happen when the third-party app you want to sync the information is not updated.
- In other instances, the users may encounter a revoked QuickBooks certificate error when using applications other than the web connector in QuickBooks.
- Operating an older version of the signature certificate to which you wish to sync the QuickBooks application.
- You are using the outdated Intuit Field service management, which may also be responsible for this issue.
Read Also:- QuickBooks Desktop Pro 2024
Quick Ways to Eliminate QuickBooks Revoked Certificate Error Effortlessly
To eliminate the QuickBooks Revoked certificate error, you must perform the troubleshooting methods below. Ensure that you apply the steps in the same manner as instructed to avoid further discrepancies.
Resolution Method 1: Conduct the Installation of QuickBooks Digital Signature Certificate
You must re-install the QuickBooks Digital Signature certificate to resolve the intuit certificate revoked error. You must perform the steps outlined below to resolve the issue.
- Before starting the process, ensure you have shut down the already open QuickBooks application and the company file.
- Afterwards, choose the QuickBooks company folder and then pick QuickBoooks.exe file by typing the same in the Start menu.
- Thereon, right-click on the search result and ick the Open file location to launch the company file folder on your device.
- In the next step, right-click on the QuickBooks.exe file to pick the Properties option.
- Now, from the different tabs available, choose the highlighted Digital Signature tab.
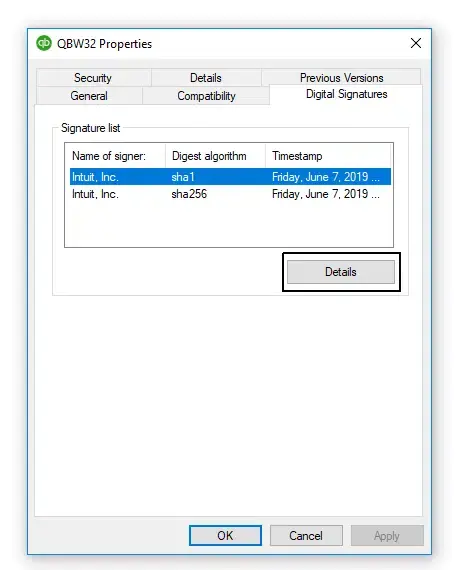
- Following this, you must opt for a certificate and tap the View Details option.
- Subsequently, navigate to the General tab of the window that appears on the screen.
- Next, tap the Install Certificate and allow the Digital Certificate to be installed on your device.
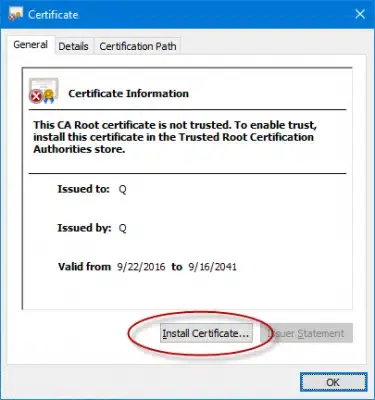
Setting Up Digital Signature Certificate For Third-Party Applications
- Initially, you must open the installation files folder of the application and search for the setup or .exe file.
- However, if you are unaware of the location of the installation files, you can also spot them from the application name in the Start menu.
- Moreover, you must also ensure that the .exe setup file is selected and not the application itself.
- Now, right-click on the .exe file and hit the open file location to switch to the installation folder.
- Next, right-click the setup.exe file with the application name to pick the highlighted Properties tab.
- You are supposed to pick the highlighted Digital Signatures tab to open the Details option.
- Now, you must view the certificate and hit the General tab where you are supposed to look for the install certificate or view certificate option.
- If you find the certificate invalid, you are supposed to install the certificate.
Rectify QuickBooks Web Connector to Troubleshoot Revoked Certificate QuickBooks Error
For instance, if you are experiencing a Revoked certificate QuickBooks error due to an invalid web connector. Then, it is necessary to fix the issues with the web connector by following the instructions below.
Verify the Updated Version of QuickBooks Web Connector
To check the QuickBooks Web Connector version you are presently using, you must perform the instructions below.
- Begin the process by opening the Windows Start menu. For that, you must press the Windows key on your keyboard.
- Afterwards, add the Web Connector and then double-tap on it to open on your device.
- Thereon, move to the Help menu and opt for the About QuickBooks Web Connector option.
- Soon after this, you can see the QuickBooks Web Connector version you are using. You are supposed to verify whether the application is updated, and if not, then try to update it to the recently launched version.
- You must also ensure you have installed the right web connector for the QuickBooks desktop version.
Change the Name of the QuickBooks Web Connector File
- To start the process, launch the Windows Run Command window by hitting the Windows + R keys.
- Afterwards, add the file path location i.e., “C: >> Program Files (x86) >> Common Files >> Intuit >> QuickBooks >> QBWebConnector,” into the search panel.
- You must right-click on the QuickBooks Web Connector file and add “OLD_QBWebConnector.exe.”
- You are supposed to browse to the File and hit the Open New window option.
- In the next step, get the most updated version of the QBWebConnector.exe file from the Intuit website.
- Thereon, you must relocate the downloaded QBWebConnector.exe by accessing the following location “C: >> Program Files (x86) >> Common Files >> QuickBooks >> QBWebConnector.”
- End the process by reopening the QuickBooks application and trying to run the QuickBooks Web Connector.
See Also:- How do I Fix QuickBooks Update Error 15225
Fix Issues With Intuit Field Service Management
Follow the steps outlined below to resolve the QuickBooks application with a revoked certificate error with Intuit field service management.
- Ensure that you have closed all the open windows of QuickBooks Desktop on your device.
- After this, you must download the QuickBooks Install Corrigo Shim file.
- Once the file is downloaded successfully, copy it and replace it with the present file within C:\Program Files (x86)\Intuit Field Svc. Integration or C:\Program Files (x86)\Corrigo Integration folder.
- Now that you have completed the process\, relaunch the QuickBooks Desktop and try to use the Intuit Field Service Management.
Try To Get the Most Updated Version of QuickBooks Desktop
To install the updated QuickBooks Desktop version, you must follow the instructions outlined below.
- In the beginning, launch the QuickBooks Desktop application and then navigate to the Help menu.
- After this, choose the highlighted Update QuickBooks Desktop option followed by Update Now.
- You must hit the Update Now option > Get Updates in the next step.
- You must exit the QuickBooks application once you are all set with the installation part.
- Thereon, you must relaunch the QuickBooks application and hit Yes on the automatic pop-up that appears while installing the largest downloads.
- Afterwards, you must try syncing QuickBooks with other third-party applications once again.
- Furthermore, pick the version that you wish to download the QBWebConnector.exe.
Put an End to All QuickBooks Versions Running in the Background
Sometimes, applications running in the background are one of the reasons that trigger the certificate was revoked by its certification authority QuickBooks error. Therefore, shutting down all the background processes using the steps below is important to resolve the issue.
- To start the process, hit the Ctrl + Alt + Del keys together to bring up the Task Manager on the screen.
- From the available list of options, choose the highlighted Task Manager option.
- Thereon, you must end all the processes i.e QBW.exe, QBW32.exe, and QBWebconnector.exe, if you notice that it’s already running.
Resolving the Issue While Syncing with or Without Web Connector
Below, we have described the steps to be performed while syncing with or without Web Connector in QuickBooks to resolve the Intuit Certificate Revoked error.
Instance 1: Syncing QuickBooks Without Web Connector
For instance, you got the QuickBooks application with a revoked certificate error while attempting to sync QB with the third-party applications without a web connector. In that scenario, you must try updating the third-party applications and syncing them with QuickBooks. However, if you spot that updating won’t help you figure out the issue, apply the following steps to accomplish the process.
- To commence with, you must Download the zip file on your device.
- Afterwards, move to the Download folder where you have saved your downloaded setup file. Otherwise, shift to the location where you have saved the zip file and extract the certSync.bat file.
- Once you get the certSync.bat file, right-click on it to click on the Run As Administrator option.
- Consequently, you will notice that running the file on your device will take some time. You mustn’t shut down the Command Prompt window until you get the CertUtil:- verifyCTLCommand completed successfully.
- After following the above steps, shut down the window and access the third-party applications with QuickBooks.
Instance 2: Syncing the QuickBooks With Web Connector
However, if you receive the QuickBooks revoked certificate error, you must try to sync QuickBooks with third-party apps with Web Connector. After this, you must try to get the updated version of QuickBooks Desktop and perform the steps instructed above.
To Summarize the Above!!
Through this comprehensive post, we hope you have obtained the necessary details to tackle the QuickBooks application with revoked certificate error. However, if you need help fixing the issue, you can communicate with your experts and fix it quickly.
(FAQ’s)
Question 1: From where I can find my QuickBooks application certificate? Ans. To find the QuickBooks application certificate, you must follow the following step
- Firstly, access the File Location window and search for the Application file (.exe) file.
- After this, right-click on the file and choose the highlighted Properties option.
- Thereon, navigate to the Digital Signatures tab and pick any one entry from the Signature list field.
- End the process by hitting the View Certificates option.
Question 2: Why Do I end up with Revoked certificate error while linking add-ons to QuickBooks Desktop?
Ans. The users get stuck with this error when the QuickBooks add-on program is signed digitally while using the order method of certification. Moreover, it may also arise when you are working on an outdated QuickBooks Desktop.
Question 3: What must you know before dealing with QuickBooks application certificate error?
Ans. The users must know certain important tips in their mind before they fix the QuickBooks application certificate error.
- Ensure that you are operating the QuickBooks Desktop of the most updated version.
- Moreover, you must also verify that you are using the updated version of the QuickBooks Web Connector.
- Apart from this, you must also update the third-party application with which you wish to sync QuickBooks.
Question 4: What steps you must perform to verify a certificate in QuickBooks?
Ans. You can verify the certificate in QuickBooks by closely performing the steps below.
- Begin the process by logging into the QuickBooks Online Accountant edition.
- Afterwards, navigate to the ProAdvisor menu and hit the highlighted Training tab.
- Thereon, pick the Training and Certification History option.
Question 5: Who issues QuickBooks Certification to the users?
Ans. The National Association of Certified Public Bookkeepers mainly issues the QuickBooks Online Certification. However, this certification is determined throughout the United States and its properties.