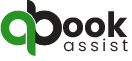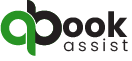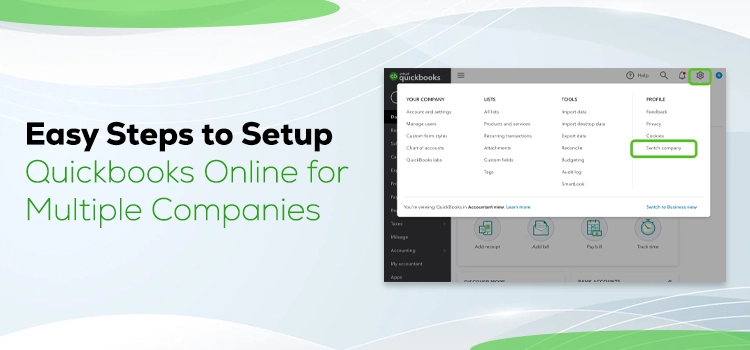Undoubtedly, QuickBooks is an excellent and versatile accounting software for all. If you’re also a QuickBooks user and want to learn about how to set up QuickBooks for multiple businesses, this blog is for you. With the advent of this tech-savvy software, business managers do not need to have a particular QuickBooks file copy to manage their multiple organizations. And how it’s possible; we will explain it to you in this post. Continue reading.
Are you looking for professional help while establishing your QuickBooks online application for multiple businesses? If yes, send us an email or chat with our Live Support team, for an immediate response.
How Do Users Must Select QuickBooks for Multiple Businesses?
QuickBooks has basically two versions from which we all are quite friendly. One is the QuickBooks online application that allows users to save their integral data in the cloud securely. The other version is the QuickBooks Desktop application, a good option to manage work at the local area network’s office. However, both versions are suitable for managing multiple businesses or company files. Just continue following the steps we have explained in this blog and successfully establish QuickBooks for multiple businesses.
How to Add Another Company to QuickBooks Online in Quick Steps?
Carefully read the section below to learn how to add another company to QuickBooks online or manage multiple businesses in QuickBooks online. Continue with the given instructions:
- Firstly, purchase an active subscription to the QuickBooks online application and then continue to create a new QuickBooks company file.
- In this step, you’re required to choose your preferred country to navigate to the QuickBooks online website of that particular area.
- Here, you must create a QuickBooks online account if you don’t have one. After this, choose the QuickBooks online version application of your choice.
- Now, you will get a sign-in page where you need to log in with the existing account. Here, you are also allowed to create a new QuickBooks online account.
- After this, you must establish a new QuickBooks company file in the QuickBooks online application to manage your other companies using QuickBooks for multiple businesses.
- In the next step, you will be asked to choose among QuickBooks Plus, Essential, Simple, or Start versions as per your business’s needs.
- Once you select the one among these versions, you must continue with a free trial. Finally, to manage multiple businesses in QuickBooks online, you need to add another business with the help of Intuit’s registered QuickBooks online account.
How Users Can Utilize QuickBooks For Multiple Businesses?
Done with the setup of the QuickBooks online application to manage multiple companies? Now, continue reading and learn how you can use QuickBooks for multiple businesses.
- Firstly, you must create a new QuickBooks company file for each business with the same QuickBooks online application installation.
- After this, you must create a new QuickBooks online account for every business. This account may be recovered from a company file later whenever a user wants.
- Now, you will be introduced to the Checkboxes feature, allowing you to manage multiple companies in QuickBooks online. You can also handle multiple accounting operations of your different and multiple companies here.
- Here, you must click each box next to your business name and seamlessly use this excellent feature. You can use this feature to choose and add multiple businesses by clicking different checkboxes.
- After this, you must provide exact and required information related to your businesses. By this, you will be allowed to manage your business operations hassle-free and use QuickBooks for multiple businesses.
Read Also:- How to Edit Expense Categories in QuickBooks Online
7 Perks to Avail from QuickBooks Online Multiple Companies
Following are some of the major perks that users can avail of QuickBooks online multiple companies.
Minimum Chances of Errors and Inaccuracy
When business managers control their financial operations for different and several companies separately, the chances of errors and inaccuracy get high. Thus, QuickBooks online multiple companies setup can help managers overcome potential errors and inaccuracies. With this effective step, you can save enough time and get productive results in a short while.
Automated and Simplifies Financial Operations
We are talking about an excellent and tech-advanced QuickBooks online application where you can expect enough automation and simplified business operations. The QuickBooks multiple companies setup allows managers to automatically control their financial management for several businesses in a single platform. They can easily track their expenses and business transactions with no manual effort.
A Time-Saving Option
Needless to say, the QuickBooks feature of managing multiple businesses in a single platform is an excellent option. It’s a time-saving alternative for managers with voluminous and complicated operations of multiple companies. By managing everything in a single place using QuickBooks for multiple businesses, managers don’t have to give their valuable long hours for controlling everything separately.
Single Platform to Unify All Financial Tasks
Indeed! The QuickBooks multiple companies application setup is a centralized platform where users can unify their financial operations for multiple organizations. Users can easily handle their business transaction expenses and track income within a few clicks and without managing everything specifically. And when everything gets managed over a single platform, you can expect faster growth and productivity.
Automatic and Seamless Invoicing
Creating and sending invoices to customers from multiple companies can be quite challenging. Isn’t it? However, this task becomes easy when you use QuickBooks for multiple businesses with an enabled feature to manage multiple companies in a single QuickBooks installation. This setup helps accounting managers create and send invoices with ensured timely payments from customers of different businesses.
Read More:- QuickBooks Payroll Review 2024
Customized Inventory Reporting and Management
No doubt! Business managers can easily generate inventory reports of multiple businesses suited to specific needs with the QuickBooks online application. With no potential errors and blunders, they can also easily track their financial processes and make smart business decisions. Further, inventory levels and stock movements are different across multiple businesses. But, with the QuickBooks for multiple businesses online setup, the management is quite effortless.
Well-managed and Automated Payroll System
It’s completely fair to have different payroll management in various companies. However, manually managing these variations is not a piece of cake. That’s why using QuickBooks for multiple businesses is extremely beneficial. The QuickBooks online payroll feature is effective and helpful enough to automate and simplify payroll processes across multiple companies.
Summarizing Everything..!
If everything turns out all right, using QuickBooks for multiple businesses can be promising. We hope this comprehensive blog post has guided you through everything about using and setting up QuickBooks to manage multiple businesses. However, if you have any confusion or face issues while starting with QuickBooks multiple businesses setup, connect with us. Our experts, via Live Chat Support, will help you immediately.
Frequently Ask Questions (FAQs)- QuickBooks For Multiple Businesses
Can I set up multiple businesses in my QuickBooks Desktop application?
Of course! You can easily set up and continue using QuickBooks for multiple businesses in your QuickBooks Desktop application. With your QuickBooks Desktop application, you can create several company data files for each of your businesses. You can operate these specific company files with a particular company’s financial data, settings, and transactions.
How can I switch between different companies in the QuickBooks online application?
To switch between different companies in your QuickBooks online application, you need to follow the given directions:
- Firstly, open your QuickBooks online application and navigate to the login page. In the top-right corner, tap the Gear icon.
- In this step, go to the Gear drop-down menu and hit the Switch Company option.
- After this, you will land on the next page to get the list of all your different companies.
- Now, hit the company file that you wish to manage. After this, create a particular company file for your other business and start managing your operations immediately. By this, you will successfully use QuickBooks for multiple businesses and switch among them.
What are the potential common mistakes while using QuickBooks for multiple businesses?
Carefully look at the following common mistakes to avoid them while you are using QuickBooks for multiple businesses:
- Reconciliation Failure – If you fail to reconcile your bank or credit card accounts in QuickBooks online while managing different companies, you may encounter errors. It also results in the inconsistency of your financial data across different companies.
- Wrong Transactions Recording – It’s quite possible among managers to mix transactions of different companies. That’s why make sure to record your specific business transactions in the correct QuickBooks company file.
- Not Customizing the Chart of Accounts – If you do not customize your chart of accounts for each company file, you won’t get accurate information on the financial data. Thus, it’s important to create a chart of accounts tailored to your specific businesses.
Can I manage the operations of 2 companies in the QuickBooks online application?
Yes, managing 2 companies and even more in a single QuickBooks online application account is easily possible. You just need to purchase a QuickBooks online subscription for each company file. Using the same QuickBooks login credentials, you can access and manage all your company files of different businesses.
How to use the Consolidated Reports feature in the QuickBooks online application for multiple businesses?
- To access and run the Consolidated Reports feature while using QuickBooks for multiple businesses, you need to continue with the given directions:
Firstly, sign in to your QuickBooks online application account and continue navigating to the Reports tab. - In the next step, choose and click the “All Reports” option and type “consolidated” in the search bar.
- After getting the results, select and click the “Consolidated Reports” option. Now, follow the on-screen instructions to choose the companies you wish to add to the Consolidated Report.
- Select the date range you wish to include, and continue to customize the report as required. Finally, continue to generate the report.