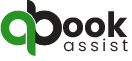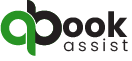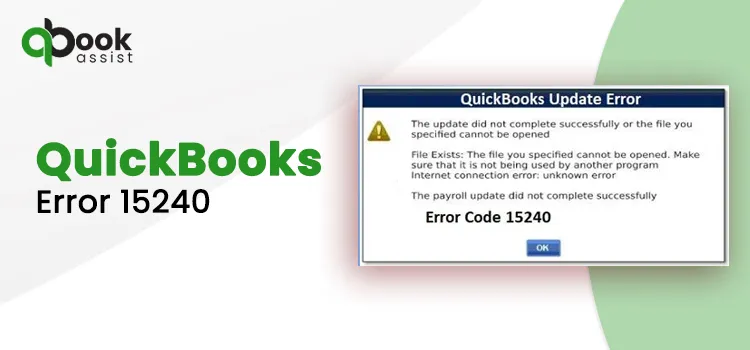Many business owners choose QuickBooks to manage their company finances and employees’ payroll. The application must be updated to get timely updates regarding the latest features and functions launched by QuickBooks. Sometimes, while attempting to get the latest QuickBooks Desktop or payroll update, users might get stuck with QuickBooks Error 15240. This issue might interrupt the users because of improper Internet Explorer or firewall settings.
QuickBooks Payroll Error 15240 eventually creates problems with timely payroll processing. So, it’s important to troubleshoot the error as soon as possible and commence your payroll task hassle-free.
If you are running short of time and looking for immediate solutions to fix QuickBooks Error 15240, then worry not. Call us at +1-877-750-0672 and communicate with our QB professionals to find the best possible way to rectify the issue.
Let’s Get a Brief Description About QuickBooks Error 15240
Most of the time, users might confront QuickBooks Error 15240 during the process of getting the newly available updates of QuickBooks Desktop or Payroll. Upon the arrival of the error, the users may receive any of the following error messages stating:
- “Error 15240: The payroll update did not complete successfully.”
- “File Exists: The file you specified cannot be opened. Make sure that it is not being used by another program”.
- “Internet connection error: unknown error”
This error mainly states that you cannot update QuickBooks Desktop or payroll for numerous reasons, including improper Internet Explorer security and firewall settings. So, it’s important to configure those settings to fix the issue.
Also Read: QuickBooks Error 15225
Factors That Might be Responsible Behind QuickBooks Update Error 15240
If you know the reasons that produce QuickBooks Update Error 15240, then it becomes convenient for you to address the issue. So, let’s thoroughly review all the factors contributing to the error.
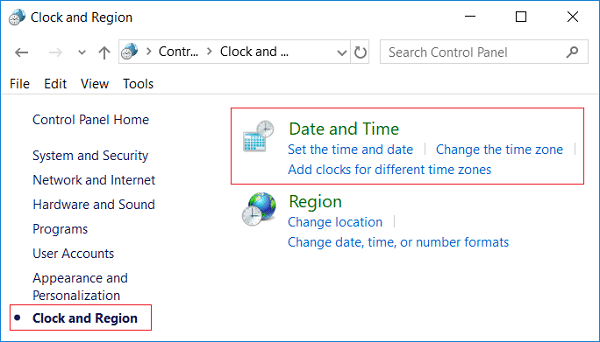
- If your system’s date and time settings are not set accurately, this could be one of the reasons behind the QuickBooks update issue.
- An inappropriate Internet Explorer settings might prevent users from downloading and installing QuickBooks Desktop or payroll updates.
- Windows Firewall acts as a security wall against unknown websites or applications, which blocks certain apps from installing on the device for security purposes.
- Sometimes, QuickBooks Error 15240 appears when users don’t have enough permissions. So, having proper admin rights to install the latest updates seamlessly is essential.
- Accessing the outdated version of the QuickBooks Desktop on the new Windows operating system could also be the reason.
- Missing or incorrect installation of the QuickBooks Desktop could also be responsible for the QuickBooks Error 15240.
What are the Repercussions of QuickBooks Desktop Error Code 15240?
Following are the consequences of getting QuickBooks Desktop Error code 15240.
- The users stop receiving the latest updates regarding the QBDT features or functions.
- You may see the periodic freezing or crashing of the Windows operating system.
- It could be possible that you may see that you won’t be able to access the QuickBooks Desktop application.
- Sometimes, the users may need help processing the employee’s payroll on time due to a lack of updates.
Read More: QuickBooks Payroll Disappeared
Rectify QuickBooks Error Code 15240 in Windows 10/11 With These Simple Resolutions
After properly understanding QuickBooks Error Code 15240, it’s time to address the issue. So, we have discussed all the solutions that will help you rescue from this issue. Thus, it will help you get the updates regarding the QBDT or payroll on time without any discrepancies.
Solution 1: Including the Windows Permissions to QB Installation Folders
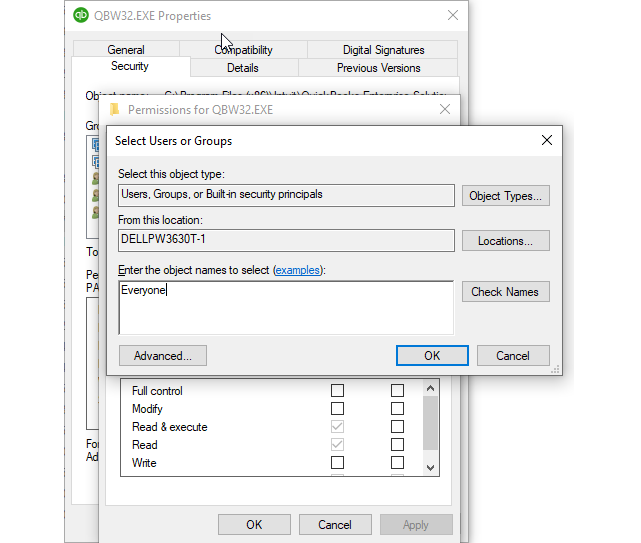
- Before starting the process, close the QuickBooks Desktop application if it’s open.
- After this, you only need to access the C: drive and then the Program Files. On the other hand, for 64-bit users, you must switch to the C: drive and then the Program Files (x86).
- Once you finish this, locate the Intuit folder and right-click on it to choose the Properties option.
- Thereon, you must switch to the Security tab and then hit the Advanced tab.
- Moreover, users must ensure that the folder’s owner is in the “User Group.” If it’s not, you can take ownership of that Intuit folder by implementing the steps listed below.
- You must access the Advanced Security Settings window to click the Change option next to the Owner Name.
- After this, insert “Users” within the text field of “Enter the object name to select” and then choose the Check Names option.
- Thereon, you must hit the OK button and give the assurance that the “Replace owner on subcontainers”, “objects” checkboxes are marked.
- Now that you are done with the changes click the Apply > OK button.
- To proceed, hit the Users tab from the Permissions window and ensure that the “Full Control” checkbox is marked.
- Once again, apply the changes by selecting the Apply button and then the OK button.
- Afterward, you must try to download the latest updates. Even after that you notice that the error persists, use the steps from 1-5 again for the following folders:
• C: >> Program Files >> Common Files >> Intuit.
• (64-bit users) C: >> Program Files (x86) >> Common Files >> Intuit.
• C: >> Program Data >> Intuit.
• C: >> Users >> Your User Name >> AppData >> Local >> Intuit.
Solution 2: Make Certain Changes to Your Internet Explorer Web Browser
Users might sometimes encounter Error 15240 QuickBooks Desktop due to misconfigured Internet Explorer settings. To rectify this issue, correct the IE settings by performing the steps below.
- In the first place, launch Internet Explorer on your workstation and click the Gear icon.
- After this, the users must hit the Internet Options and then Advanced tab.
- Moving ahead, verify that the “Use SSL 2.0” and “Use SSL 3.0” checkboxes are marked.
- In the end, after making all the required changes, tap the Apply and then the OK button.
Solution 3: Correcting the Date and Time Settings On Your PC
Inaccurate time ad date on the system could be one of the reason that is responsible for the appearance of QuickBooks Maintenance Release Error 15240. In that scenario, you only correct the date and time to troubleshoot the issue. For that, implement the steps given below closely.
- In the beginning, tap on the system’s time display by clicking Change Date and Time Settings.
- Afterwards, you must verify that the Date and Time set on your computer are correct. Correct them according to your place and region if you find them inappropriate.
- Finally, after making the changes, cross-check them and save them by hitting the Apply > OK tab.
Solution 4: Using Sufficient Admin Rights to Operate QuickBooks
Users might fail to get the latest QuickBooks Desktop or payroll updates due to lacking admin rights. So, it’s crucial to log into QuickBooks with proper admin rights by performing the steps below.
- Initiate the process by simply launching the QuickBooks Desktop application.
- After this, the users must right-click the QB icon and opt for Run As Administrator from the extended list of options.
- Thereon, try to open the Properties option and verify compatibility for all the users.
Solution 5: Monitoring the Third-Party Firewall Settings
It could be quite obvious that you might be having difficulty installing the latest QBDT updates due to the Windows Firewall interruption. Thus, it might give rise to the QuickBooks Error 15240 Payroll Update. To deal with such an issue, it’s necessary to inspect the firewall by performing the steps below.
- The users must first consult with the third-party firewall developer about adjusting settings. The instructions also allow QuickBooks to download and install the latest application updates.
- Afterwards, you must confirm that the files listed below have been given enough permission to access the firewall.
- Qbw32.exe (QuickBooks executable file)
- Qbupdate.exe (QuickBooks update executable file)
- Besides this, the users must also ensure that ports 80 and 443 are not disabled.
Also See: QuickBooks Payroll Update Not Working
Solution 6: Take Benefit of the Clean Install Tool to Conduct the Re-installation
If the above solutions don’t help, run the Clean Install Tool in QuickBooks to run the program again. For that, you must implement the following step-by-step instructions in the prescribed manner.
Stage 1: Erase the Older Version Present Of QuickBooks Desktop
Before installing the new QuickBooks Desktop version, confirm that you remove the older one.
- In the first place, hit the Windows key and launch the Control Panel on the screen.
- After loading the Control Panel window, locate and then click on the Programs and Features option.
- You are supposed to choose QuickBooks from the available options and right-click on it to select Uninstall/Change.
- Once the changes are made accurately, click the Next button. As a result, this action will entirely erase the older version of the QuickBooks application.
Stage 2: Assigning a Different Name to the Installation Folders
After successfully uninstalling the QuickBooks application, you must change the name of the installation folders. Furthermore, follow the stepwise instructions below for assigning a new name to the folder.
- Primarily, you must hit the Windows key from the keyboard and then open the File Explorer to proceed ahead.
- After that, you must launch the folder with your QuickBooks data file, which is the QuickBooks folder. To get that QB folder, access any one of the following locations:
• C: >> ProgramData >> Intuit >> QuickBooks (year)
• C: >> Users >> ( current user) >> AppData >> Local >> Intuit >> QuickBooks (year)
• C: >> Program Files >> Intuit >> QuickBooks (year)
• 64-bit version C: >> Program Files (x86) >> Intuit >> QuickBooks (year)
3. Once you are all set, right-click on the QuickBooks folder and choose the Rename option. Later, you must mention “.OLD” at the end of the folder name and press the Enter key to save the necessary changes.
Stage 3: Getting the QuickBooks Desktop Installed Again
After uninstalling and changing the installation folder’s name, it’s time to install QuickBooks Desktop again. To accomplish the desired task, follow the step-by-step instructions below.
- Before beginning the process, ensure that your PC must meet the basic necessities for running QuickBooks.
- After this, users must visit Intuit’s main website and download the latest version available for QuickBooks Desktop.
- Wait for some time until the QuickBooks Desktop download process is complete.
- Once the downloading part is done, double-tap on the downloaded setup file of QBDT.
- Thereon, you must thoroughly check out the Terms & Conditions listed in the License Agreement.
- Moreover, you also need to include the accurate Product and Service key in the respective text fields.
- Afterwards, click the Next button again and confirm that the internet connection is consistent. Later, select Express Install as your Installation Type.
- Once you are done with the process, you are supposed to tap on the Install button and try to open the QuickBooks application.
- Furthermore, you must try to activate the QuickBooks Desktop using the proper Product keys.
Know About: QuickBooks Desktop 2022 Discontinued
Summarizing the Above!!
QuickBooks Error 15240 is a frustrating and complicated issue that might hamper payroll-related tasks. So, it is essential to get rid of it as soon as possible using the troubleshooting solution listed above. If you experience any inconvenience while dealing with the issue or need any other help, feel free to communicate with our QB professionals at +1-877-750-0672.
Frequently Asked Questions (FAQ’s):-
Question 1: What precautions should I take to avoid QuickBooks update error 15240?
To prevent QuickBooks update error 15240, it’s important to apply certain measures to smooth the update experience. Here are a few tips that you must be aware of.
- Confirm your internet connection is stable and should work properly while downloading the QuickBooks updates.
- Make sure to keep the backup of your company file data on an external device so that you can retrieve it easily in case of data loss.
- The users must confirm that their system has enough storage space to install the latest updates.
Question 2: Does the appearance of QuickBooks Payroll Error 15240 cause damage to my existing data?
QuickBooks Payroll Error 15240 mainly triggers when installing the latest QuickBooks Desktop or payroll updates, so it doesn’t impact your existing data. But if you discover the application suddenly crashing or freezing, it’s best to schedule a backup regularly to safeguard your data.
Question 3: Does the inactive Payroll subscription interrupt the QuickBooks payroll updates process?
Yes, running the invalid Payroll Subscription is one of the reasons that hampers the QuickBooks payroll update process. So, to fix the issue, you must verify the subscription and ensure it’s not inactive or expired. To do this, open the Product Information window by hitting the Ctrl + 1 keys and My Payroll Service. Later, tap on the Account/Billing Information and log in to your Intuit account to ensure the status is Active.
Question 4: Can I receive the QuickBooks Update Error 15240 due to firewall or antivirus software interruptions?
Sometimes, Firewall or antivirus software blocks access to the Internet, which might prevent users from downloading the latest updates. As a result, it might give rise to the QuickBooks Update Error 15240.
Question 5: Why Do I get stuck with QuickBooks Error Code 15240 while downloading the updates?
While downloading the latest updates, users might receive QuickBooks Error Code 15240 due to incorrect Firewall, Internet Explorer, or system date and time settings.