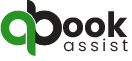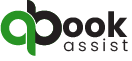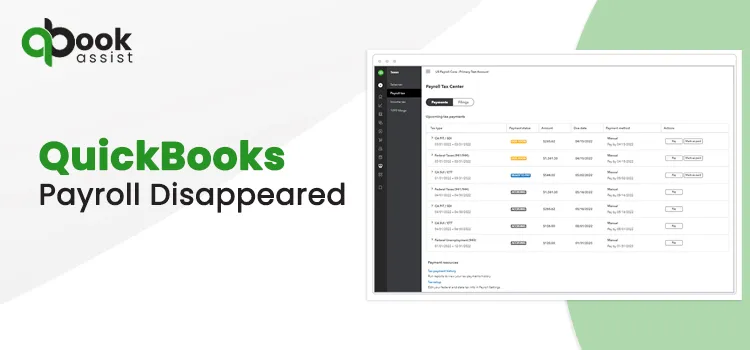QuickBooks Payroll is a great feature that enables businesses to handle their complex payroll-related tasks smoothly. But sometimes, while processing the employee’s payroll, users might end up with a QuickBooks Payroll disappeared issue. It could happen when you haven’t added the accurate payroll schedule or marked the employee as inactive.
Unfortunately, payroll not showing in QuickBooks 2024 might prevent users from accurately processing the employee’s payroll. Fixing the issue quickly is important so you can easily access the employee data. Read this post attentively; you will get insightful information to eliminate the issue. Thus, it would help you continue the ongoing tasks without hassle.
Does your QuickBooks Payroll Disappeared and you are facing difficulty in recovering the details? Ring us at +1-877-750-0672 and have a conversation with our experienced QB experts to continue with your payroll tasks effortlessly.
Possible Reasons Behind Payroll Function Disappeared from QuickBooks Issue
Whenever the payroll function disappears from QuickBooks, businesses might have trouble processing employees’ payroll. Understanding the factors contributing to this error is necessary to eliminate this issue. Read the causes listed below thoroughly to understand the issue clearly.
- There might be the possibility that you haven’t linked the employee to the right payroll schedule.
- It could be possible that you have marked the employee as an owner within the QuickBooks Desktop application.
- Sometimes, the issue may arise when the employee is set to inactive status.
- Another reason might be the inaccurate information entry related to payroll checks and other employee-related data.
- Sometimes, QuickBooks does not show up on payroll when the employee has a termination or release date.
Here’s What Should be Done When QuickBooks Not Showing Up on Payroll
Once you know the root causes that trigger the issue behind why QuickBooks not showing up on payroll, it’s time to fix the issue. For that, you must implement the troubleshooting methods discussed below in the same manner as given below.
Instance 1: Fix an Employee Missing From a Payroll Schedule
Here, we have discussed the troubleshooting steps you must perform when an employee is missing from a payroll schedule.
QuickBooks Online Payroll
Down below, we have provided you with a list of troubleshooting methods for the QuickBooks Online Payroll application.
Verifying the Present Status of Your Employee
The users must know that the employee marked as Inactive will eventually not appear on the payroll schedule. So, checking and changing the settings is necessary to rectify the issue.
- To commence, open the QuickBooks Payroll and click on the Employees menu.
- After that, select the employee’s name from the list of options available. If the name is absent, click the Active Employee drop-down menu arrow to select the All Employee option.
- Thereon, you must tap the Start or Edit option in the Employment Details section.
- You are supposed to check your present status by clicking the Status drop-down menu. If the status is not set accurately, then modify them according to the accurate status.
- Once you have made the necessary changes in the information, hit the Save button to restore the information.
Read More : QuickBooks for Payroll Online
Cross-check if an employee is set to an incorrect pay schedule
Whenever the users include any employee with the QuickBooks Online Payroll, it will eventually linked to a payroll schedule. However, use the steps below to make the necessary changes to your employee’s pay schedule.
- Initially, you must open the QuickBooks Payroll on your workstation and then opt for the Employees menu.
- Now, you are supposed to pick the employee from the available options.
- After picking the employee, click on the Start or Edit menu from the Employment Details area.
- Thereon, you must tap the Pay Schedule drop-down arrow and establish a pay schedule for the employee moving ahead.
- End the process by accurately saving all the changes to the pay schedule in QuickBooks.
QuickBooks Desktop Payroll
Go through the steps you must follow in the QuickBooks Desktop Payroll application.
Review if an employee has a release date
- In the initial stage, move to the Employees menu and then tap on the Employee Center.
- Once you get the employee you want, double-click on that particular employee’s name.
- Afterwards, go with the Employment Info and verify that you have mentioned an accurate Release Date (Last Date on Payroll).
- If you notice the date is already present, delete it and click OK.
Cross-check if an Employee is Set up as an Owner
- Initiate the process by clicking the Employees menu and then the Employee Center.
- After this, you must look for missing employee information and double-click on the employee.
- Thereon, choose the highlighted Employment Info tab and proceed with the ongoing process.
- Subsequently, if you see that the Owner is mentioned next to the Employment Type, opt for the accurate type of employee from the list.
- Once you have made the necessary changes, click the OK button.
Also Read : QuickBooks Payroll Software for Small Businesses
Examining if an employee is marked as Inactive
- The first and foremost step is to open the QuickBooks application and then choose the Employees menu.
- After this, you must go to the Employee Center and select the All Employee option from the drop-down menu.
- Following this, the users must verify if they see the X sign beside the employee’s name. If the X symbol is visible, the employee is shown as inactive.
- At last, hit the X symbol to return the employee to an active zone.
Instructions to Link an Employee to a Payroll Schedule
- The first and foremost thing is to open the QuickBooks application and then hit the Employees menu.
- Afterwards, choose the Employee Center and double-tap next to the employee you add to the schedule.
- Soon after this, select Payroll Info and click the Payroll Schedule drop-down arrow. Later, select the payroll schedule for the employee who is moving ahead.
- Finally, after making the necessary changes, hit the OK button to finish the process.
Instance 2: Fix a missing employee in QuickBooks Desktop Payroll
At times, users might notice that an employee is missing from QuickBooks Desktop Payroll if they are set as inactive. Otherwise, it could happen when you haven’t added an employee to an accurate payroll schedule. So, to overcome this issue, you must use the troubleshooting methods listed below.
Case 1: The employee you added is missing from the Employee Center
- Initially, the users must choose the Employees menu and click the Employee Center.
- Afterwards, you must pick the All Employees option by tapping on the drop-down arrow above the employee’s name.
- Now, you must search for the missing employee and remove the “x” mark from the left side.
- Finally, hit the drop-down arrow above your employee’s name and pick the Active Employees option.
Case 2: Employee is missing while running scheduled or unscheduled payroll
There are two circumstances when the employee is missing while running the payroll.
Circumstance 1: Employee is missing on scheduled payroll
This happens when the employee isn’t linked to an accurate payroll schedule.
- The first and foremost thing is to choose the Employee’s menu.
- Afterwards, click on the Employee Center and double-tap on the employee’s name.
- Now, tap Payroll Info and select the accurate payroll schedule from the Payroll Schedule drop-down menu.
- Once everything is sorted, hit the OK button after making changes.
- Finally, you must try running your scheduled payroll again and testing whether the missing employee is already showing up.
Also See : QuickBooks Payroll Time Tracking
Circumstance 2: Employee is missing both in scheduled and unscheduled payroll
- In the first place, choose the Employees menu and then opt for the Employee Center.
- Afterwards, you must double-tap on the employee’s name and choose the highlighted Employment Info tab.
- You are supposed to ensure that the Employment Release Date Field is unmarked.
- Finally, you must again run your payroll and verify if the missing employee is already showing.
Concluding Words!!
We hope that now you can easily resolve the QuickBooks Payroll Disappeared issue and continue with your payroll processes. However, if you still require further assistance, contact our QB experts at +1-877-750-0672, who will assist you in the best possible manner.