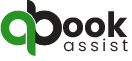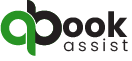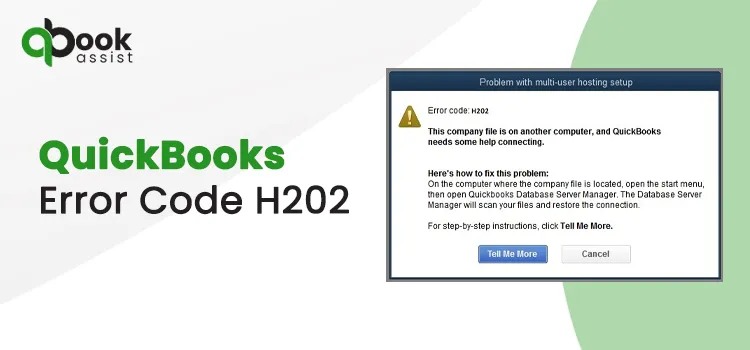QuickBooks is popularly known for delivering the unmatched accounting features and functions to improving business financial tasks. But, sometimes while working in multi-user environment users suddenly got stuck upon the QuickBooks Error H202. This error usually appears on the screen when the QB software attempts to access the data file placed on another PC in a multi-user setup. It states that your device cannot link with the server hosting your data file. Therefore, understanding the causes and solutions for QuickBooks Error Code H202 is crucial for uninterrupted business operations.
Dial our toll-free QuickBooks Desktop support telephone number at +1(866)408-0544 for professional support. Our live QuickBooks experts will have a one-on-one conversation with you, resolving the issue professionally.
How Will You Define QuickBooks Error Code H202?
QuickBooks Error Code H202 mainly belongs to the H series of errors, which appear due to problems with multi-user access and network connectivity. However, when this error appears on the screen, you may receive an alert message that says, “This company file is on another computer, and QuickBooks needs some help connecting.” Along with this message, you will also get the solution to overcome the H202 QuickBooks Error.
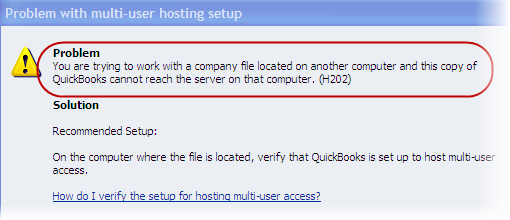
If you still get this issue after applying the solution, continue reading this post and regain access to multi-user mode in QB.
Why Do Users Get Stuck With H202 Error in QuickBooks Desktop?
Users often discover the H202 Error in QuickBooks Desktop due to issues with the multi-user hosting setup. However, several other factors might also be responsible for this issue. So, let’s walk through all those root causes to find the correct troubleshooting method.
Network Related Problems:-
At times, issues related to the network infrastructure (such as poor internet speed or Network failures) might prevent the workstations from reaching the server.
DNS Issues:-
Sometimes, because of inadequate DNS settings, the workstations might have trouble locating the server’s IP address.
Improper working of the QuickBooks services:-
The H202 Error In QuickBooks Desktop may arise when certain QuickBooks services, including QBCFMonitorService and QuickBooksDBXX, aren’t running appropriately on the server.
Inadequate Windows Permissions:-
Having the proper Windows administrative permissions to access the data file in a multi-user environment is necessary for smooth functioning. However, if the user doesn’t have enough permissions, it might result in QuickBooks Error Code H202.
Firewall Interruption:-
The Windows Firewall installed on the system stops the communication necessary for multi-user access in QuickBooks.
Availability of the damaged or Corrupt files:-
In other instances, the H202 Error QuickBooks may also trigger because of the damage or corruption in the company file.
Inaccurate Hosting Settings:-
You may also receive an H202 QuickBooks Error because the server’s multi-user hosting settings are inappropriate or missing. As a result, it may also obstruct the workstation’s connection to multi-user mode.
Instant Fixes to Eliminate the Error H202 QuickBooks Desktop
This section will provide you with all the possible troubleshooting ways to deal with the Error H202 QuickBooks Desktop. However, before implementing these solutions, we suggest you generate a backup of the data file. Doing so will prevent your data from being damaged due to sudden power failures.
Quick Fix 1: Evaluate the Services Running On the Server
It is necessary that the QuickBooks services required to run the company file in multi-user mode must run appropriately. Otherwise, it might prevent the users from accessing multi-user mode and end up with the QuickBooks Error Code H202. Therefore, to investigate whether the services are running properly, implement the steps given below.
- To begin with, on your server computer, launch the Start menu and mention “Run” in the search area.
- When the new window opens, write “services.msc” within the text field and hit the OK tab.
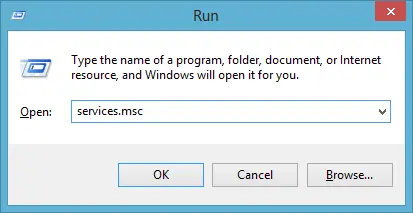
- Eventually, it will take you to the Services window. In this window, you must locate and double-tap on the QuickBooksDBXX service from the list of options.
- Next, you must pick the Automatic option as the Startup Type and check that the Service Status is set as Running or Started. If none of the options are chosen, then opt for the Start and then the Recovery options.
- Subsequently, you must expand the drop-down menu against the First, Second, and Subsequent Failure and pick the Restart the Service option.
- Afterwards, tap on Apply and then hit the OK tab to restore the changes.
- Following this, resume all these steps again for the QBCFMonitorService.
- Finally, the QuickBooks application will be launched on every workstation when all the changes are made. Later on, move to the File menu > Switch to Multi-User Mode option. Then, if you observe that everything is opening smoothly without any issues, it states that the issue is resolved.
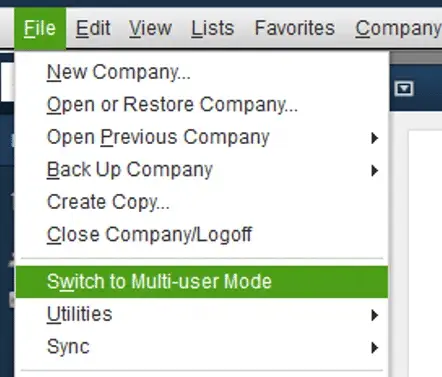
Quick Fix 2: Test Network Connectivity From a Workstation
Incorrect internet connectivity is also one of the root causes of the H202 error in QuickBooks. Therefore, it is crucial to ping the server from a workstation to rectify the issue and check the network connectivity. Implement the steps below to ping the server from every workstation affected by Error H202 QuickBooks.
Enable the Network Discovery On your Server PC
- Commence the procedure by launching the Start menu on the server and on your workstations.
- After this, add “Network” in the search box, which will redirect you to the Network and Sharing Center.
- Now, select the Change Advanced Sharing Settings option. It is crucial to cross-check that the Turn on Network Discovery option is chosen.
Find the Server name from your server
- In the beginning, launch the Run command window on your server computing and mention “CMD” in the search box. (You can use the Windows + R keys to bring up the Run window).
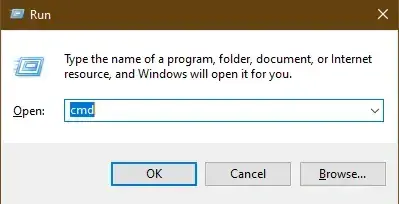
- When the black screen shows up, insert “ipconfig/all” and hit the Enter key.
- Subsequently, you will obtain the Host Name written in the Windows IP Configuration area. The Server Name is available on the right side of the screen.
- Next, all you need to do is copy the host name to your Word document, where it will be easy to access.
Move back to your workstation to inspect the server
These steps may be complicated, so you can contact your IT expert for a resolution if you need any guidance.
- The first and foremost step is to launch the Run window and mention “CMD” in its search panel.
- Subsequently, on the Command Prompt screen, give the following command: “ping [your server name]” and hit the Enter key. While giving the command, avoid inserting any brackets around the server name.

- Thereon, you must resume performing the above steps for each workstation encountering Error Code H202 QuickBooks.
- Next, checking that you obtain a reply for each packet with no loss reflects that your server is working perfectly fine. Whereas, if you notice the packet loss or a very slow reply it means you have to stop. Later on, get in touch with your IT expert fro getting guidance with your network.
Quick Fix 3: List the Services to your Windows Admin Group
If you don’t assign proper administrative rights to run the QuickBooksDBXX and QBCFMonitorService seamlessly on your PC, give them proper access permissions. To do so, you must follow the steps below.
Users Accessing Windows 10
- The first and foremost step is to launch the Start menu and then access the File Explorer window.
- After that, start finding and right-click on the folder which carries your data file.
- Thereon, switch to the Properties tab > Sharing and then opt for the Share Add tab.
- Now, all you require is to opt for the corresponding QBDataServiceUserXX as per the version you are operating.
- Next, you must ensure that the permission level for both users has been given Full Control. Later on, opt for the Share option to grant the permissions.
Quick Fix 4: Reviewing that the Folder Permissions Are Set Accurately
To verify that the folder containing your data file has proper access permissions, you must implement the instructions below.
- Start the process by launching File Explorer and then right-click the QuickBooks company file folder.
- After this, opt for the Properties option and then pick the Advanced tab.
- Thereon, you must choose the QBDataServiceUserXX and opt for the Edit menu.
- Now, it is essential to ascertain that the settings below are configured as Allowed.
- Traverse Folder/Execute File
- List Folder/Read Data
- Read Attributes
- Read Extended Attributes
- Create Files/Write Data
- Create Folders/Append Data
- Write Attributes
- Write Extended Attributes
- Read Permissions
When you find that the permissions aren’t set properly, do as per the instructions outlined below.
- Commence the procedure by right-clicking on the QuickBooks company file folder.
- After that, pick the Properties option and go to the Security > Edit tab.
- Now, check that the QBDataServiceUserXX service is given Full Control and hit the Allow option.
- Conclude the entire process by hitting the Apply and then the OK tab.
Modifying the Folder Permissions Manually
- Primarily, launch the File Explorer and then right-click on the folders mentioned below.
- C:\Program Data\Intuit\Entitlement Client\v8
- C:\Program Data\Intuit\Entitlement Client\v6.0
- C:\Program Data\Intuit\Entitlement Client\v5
- C:\Program Data\Intuit\Entitlement Client\v3
- C:\Program Data\Intuit\Entitlement Client
- C:\Program Data\Intuit\QuickBooks Enterprise Solutions X.0 (X = version) or C:\Program Data\Intuit\QuickBooks 20XX (XX = year)
- C:\Program Data\COMMON FILES\INTUIT
- C:\Program Data\COMMON FILES\INTUIT\QUICKBOOKS
- C:\Users\Public\Public Documents\Intuit\QuickBooks\FAMXX (XX = year)
- C:\Users\Public\Public Documents\Intuit\QuickBooks\Company Files
- C:\Users\Public\Public Documents\Intuit\QuickBooks\Sample Company Files\QuickBooks Enterprise Solutions X.0 (X = version) or C:\Users\Public\Public Documents\Intuit\QuickBooks\Sample Company Files\QuickBooks 20XX (XX = year)
Now, use the steps mentioned below for each of these folders. Note that it may be possible that you won’t have all of these folders. This is so because a few of them are only for some specific QB Desktop versions.
- Initially, you must right-click on the folder and then opt for the Properties tab.
- Afterwards, switch to the Security tab and choose the Everyone tab.
- Now, ensure that you have picked the Full Control option and then hit the Apply > OK option.
Quick Fix 5: Update Your Firewall Settings on the Host PC
The users must check that the Windows Firewall installed on their Host PC is not creating issues while launching the data file in multi-user mode. Therefore, to rectify the issue, you must include the firewall port exception for QB using the steps below.
- Launch the Windows Firewall by adding the firewall into the search panel of the Start menu.
- After that, when the new screen appears, pick the Advanced Settings tab.
- Subsequently, right-click on the Inbound Rules tab and go with the New Rule option.
- Now, tap on the Port and then choose the Next tab. Later on, you must ensure that the TCP checkbox is marked.
- Thereon, mention the specific ports as per the QuickBooks version.
| QuickBooks Desktop 2020 | 8019, XXXXX. |
| QuickBooks Desktop 2019 | 8019, XXXXX |
| QuickBooks Desktop 2018 | 8019, 56728, 55378-55382 |
| QuickBooks Desktop 2017 | 8019, 56727, 55373-55377 |
Once you provide the correct port number, hit the Next tab and select the Allow the Connection option.
- If asked, verify that all profiles are marked and move further.
- Afterwards, start creating a new rule and allot it a new name, such as “QBPorts(year).”
- Conclude the entire process by clicking the Finish tab and then resume the same steps to generate the outbound rules. You must resume the exact steps, except for the Outbound Rules.
Listing the Windows Firewall As Exceptions for QB Program
Go through the instructions below to create exceptions for every executable mentioned in the table.
- The first and foremost step is to launch the Windows Firewall window.
- After this, choose the Advanced Settings option and right-click the Inbound Rules tab. From the expanded list of options, pick the New Rule.
- Following this, hit the Program > Next > This Program Path and then opt for the Browse tab.
- Now, start locating any one of the executable files from the table described below and then move further.
- Subsequently, opt for the Allow the Connection tab and then, if asked, ensure that all profiles are marked.
- Next, you have to generate a new rule and name it as “QBFirewallException(name.exe).”
Quick Fix 6: Confirm that QuickBooks is Set to Multi-User Mode
At times, the users may confront H202 Error QuickBooks Enterprise if QuickBooks is already set to single-user mode despite multi-user mode. Therefore, to overcome this issue, you must ensure that QB is set to multi-user mode with the help of the steps given below.
- In the beginning, launch the QB Desktop and then hit the File menu from the top.
- Now, choose the Switch to Multi-User Mode option from the expanded list of options.
- After this, try to launch the QuickBooks application and then attempt to host the data file in a multi-user environment once again.
Quick Fix 7: Using the QBDBMgrN On your Server PC
QuickBooks Database Server Manager is an important QB component that enables more than one user to work on a single data file simultaneously over the network. However, if the tool doesn’t run properly, it won’t be able to access the data file in multi-user mode. So, to resolve this issue, you must start running the Database Server Manager again.
- Get the most current version of the QB Tool Hub to run the QB Database Server Manager.
- After this, launch the QB Tool Hub you set up recently.
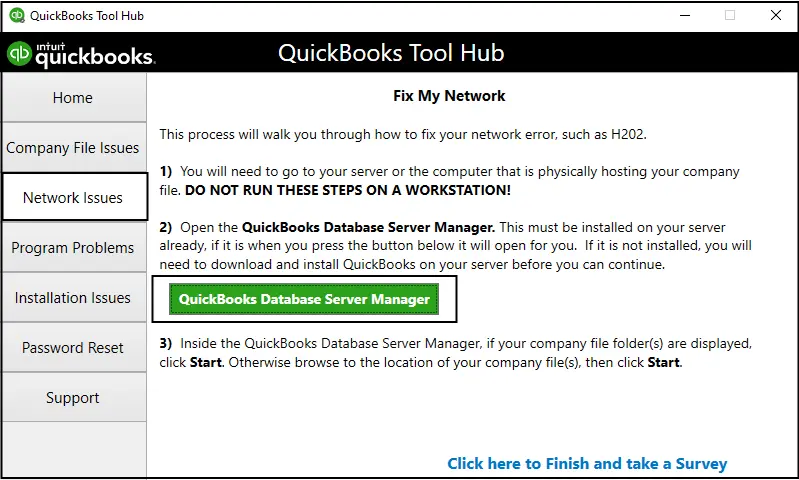
- Now, you must pick the Network Issues tab and then click the QuickBooks Database Server Manager. If the QB wasn’t previously available on the server, you might be asked to install it.
- Subsequently, tap the Start Scan option whenever you find the company file folders. If you have problems finding the company file folder, click the Browse tab. Then, start accessing the location of the data file and hit the Start Scan option.
- As a result, you will notice that the QBDBMgrN will begin repairing the damages present within the firewall automatically. After scanning the damages from the company file, hit the Close tab.
- Thereon, launch the QuickBooks on every workstation where you notice the QuickBooks Error Code H202. Then, choose the File menu, hit the Switch to Multi-User Mode option. However, if you are operating your server PC as a workstation, then you must also review it.
If you notice that the problem might pop up on the screen because of network issues or data damage, you must run the File Doctor tool. For that, please review the instructions below closely.
- Launch the Intuit Tool Hub and opt for the Company File Issues tab.
- After this, you must tap on the Run QuickBooks File Doctor option. The tool may occupy some time to launch on the screen.
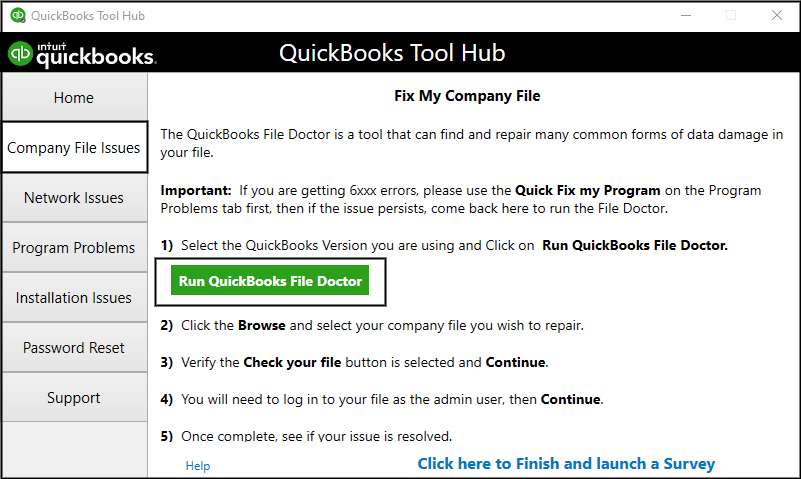
- Now, pick the data file with issues by hitting the drop-down menu list. If you fail to locate the data file, hit the Browse tab and then begin searching for your file.
- Next, opt for the Check your file and Network option followed by Continue.
- Later on, you need to mention the QB admin password in the required text field.
- Finally, if your workstations can easily operate in a multi-user environment without causing any issues, it means everything is going well.
Summarizing This Post!!
QuickBooks Error H202 is a complex issue that may prevent users from switching to the multi-user environment due to network issues or incorrect hosting settings. However, with the help of the correct troubleshooting methods described above, you can easily fix the issue. Furthermore, if you still can’t switch to the multi-user environment, then take help from our QB professionals for the appropriate solution.
FAQ
To reduce the chances of QuickBooks Error H202 occurring, you must take care of the following things.
- Try to ensure that you are using the up-to-date version of QB Desktop and the Windows Operating system.
- Secondly, verify that the firewall settings are configured accurately.
- Also, it is crucial that your PC is linked to a stable and high-speed internet connection.
- Moreover, verify that you are running the latest QB Database Server Manager.
You must implement the steps below to resolve the Windows firewall blocking QuickBooks issue.
- Initially, launch the Windows Firewall and opt for the Advanced Settings tab.
- Afterwards, right-click the Inbound Rules and hit the Port option.
- Thereon, see that the TCP checkbox is marked and the correct port number is mentioned.
- Now, hit Allow the Connection and generate a new QBPorts(year) rule. Then, hit the Finish tab to complete the process.
Yes, it is crucial to keep the host multi-user access feature off on all the workstations with an H202 error. This is so because workstations are the computers in the network that don’t host data files. Here, only your server is allowed to host the file to eliminate the QuickBooks Error Code H202.
You may observe the following indications upon the arrival of the H202 Error QuickBooks.
- Users might face discrepancies when switching to multi-user mode.
- Your QuickBooks screen might stop responding or eventually turn blank.
- Sometimes, you may observe a sudden shutdown of Windows to avoid data damage.
Users may encounter QuickBooks Errors H202, H101, H303, and H505 while working in multi-user mode in QuickBooks.